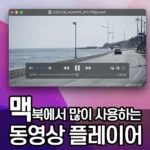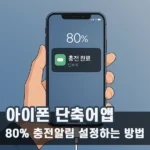윈도우만 사용해오던 사람이 맥을 처음 접하게 되면 아마 누구든 그 낯설음에 살짝 당황할 것이다.
정리할 파일이 많은 내 경우엔 파인더에서 파일을 선택히야할 때 그런걸 느꼈다. 이번 포스팅에서는 맥에서 여러개의 파일을 선택하는 방법 다중 파일 선택 방법에 대해 정리해볼까 한다.
폴더안 전체 파일 선택
윈도우에서는 ctrl 키 조합으로 복사나 붙여넣기, 전체선택, 실행취소 등의 가장 필수적이고 기본적인 단축키를 사용할 수 있다.
맥에서는 윈도우의 crtl키 역할 대부분을 command ⌘ 키가 대신한다.
예를 들어 복사는 command ⌘ + c, 붙여넣기는 command ⌘ + v 이다.
폴더 안의 항목 모두를 선택하려면 command ⌘ + a 키를 누르면 된다.
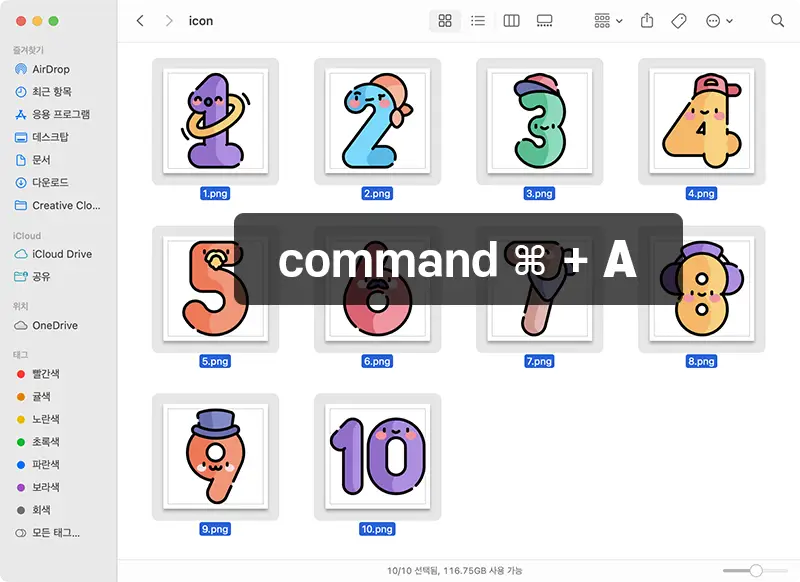
윈도우에서처럼 마우스 왼쪽버튼을 눌러 드래그 하여 선택할 수도 있다.
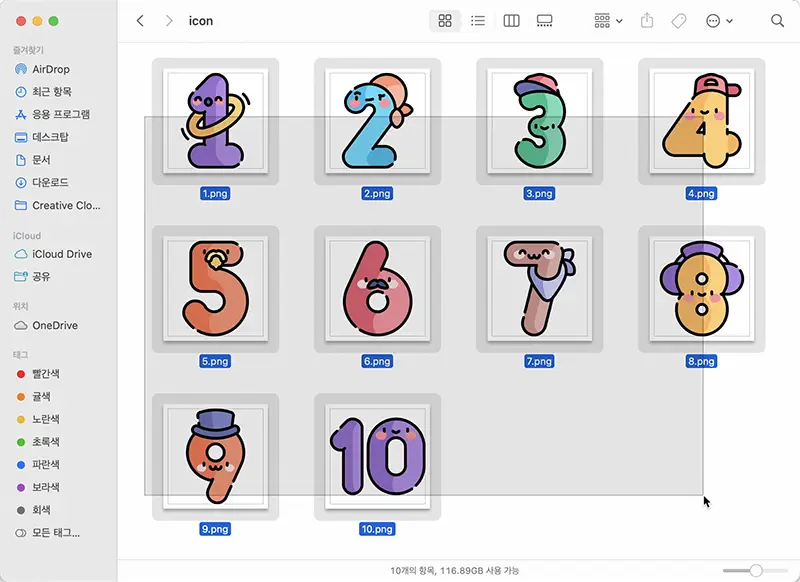
특정 파일 다중 선택
전체 파일을 선택할 때와 마찬가지로 ctrl 키를 대신 command ⌘ 를 누른채 클릭하여 원하는 파일들만 다중 선택할 수 있다.
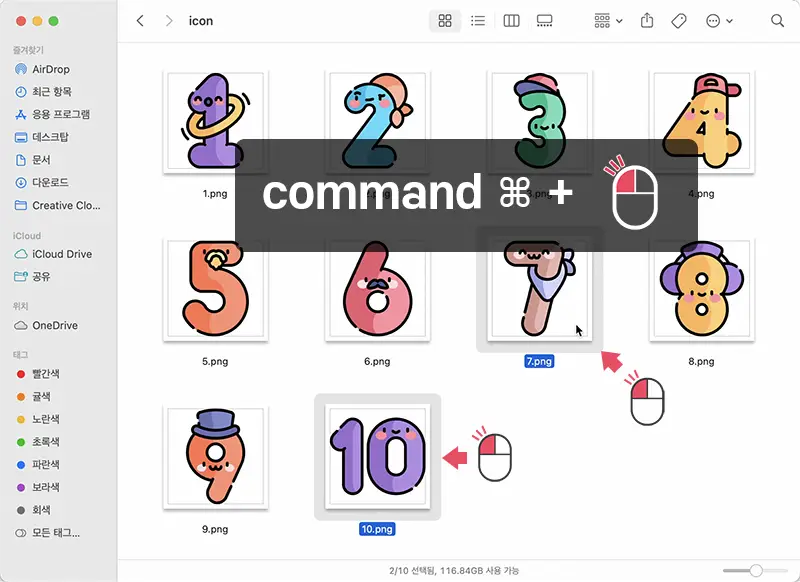
다만, 윈도우에서 컨트롤키와 스페이스바를 이용해 키보드만으로도 원하는 파일들을 다중 선택할 수 있는 반면 맥에서는 키보드만으로는 특정 파일들을 다중 선택할 수는 없다.
인접 파일 일괄 선택
나란히 있는 파일들을 일괄 선택하는 것은 윈도우에서와 마찬가지로 shift ⇧ 키를 이용한다.
다만, 맥에서는 파인더의 보기 선택에 따라 약간의 차이가 있다.
파인더의 보기선택 4가지
맥의 파일탐색기인 파인더에서는 폴더내 항목에 대해 4가지 보기를 선택할 수 있다.
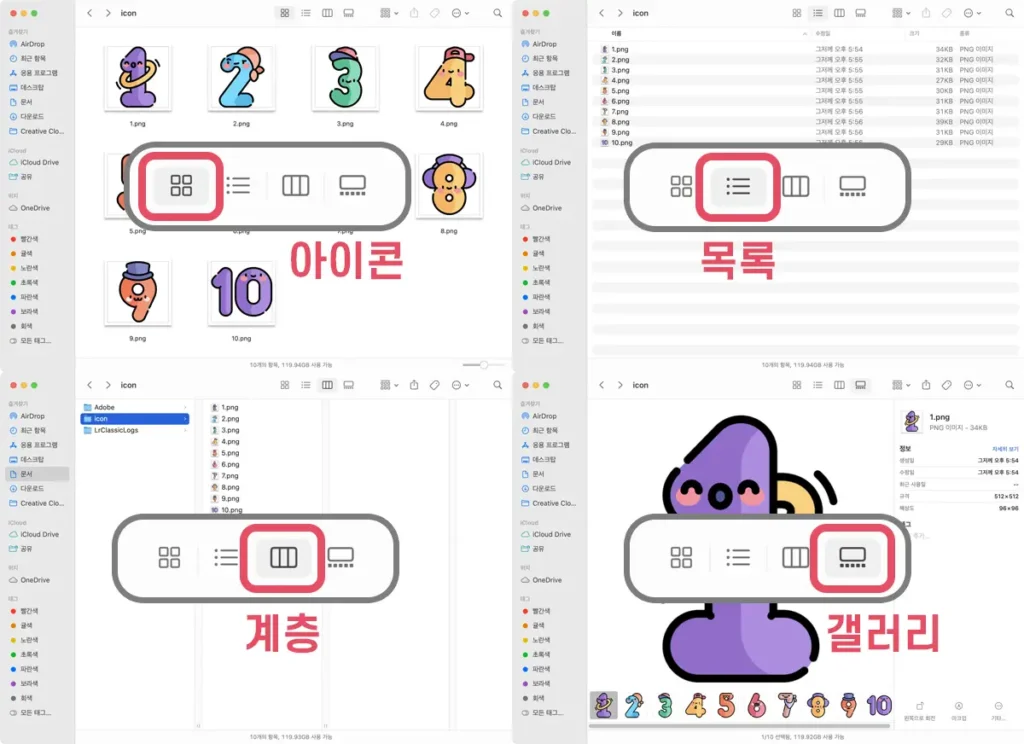
각각의 보기는 창 상단의 아이콘을 클릭하거나 키보드의 command ⌘ + 1~4 를 눌러 쉽게 전환할 수 있다.
- command ⌘ + 1 : 아이콘
- command ⌘ + 2 : 목록 (윈도우의 “자세히”)
- command ⌘ + 3 : 계층 (상하위 폴더의 모든 내용을 확인할 수 있음)
- command ⌘ + 4 : 갤러리 (미리보기 포함)
아이콘 보기인 경우 마우스로는 불가
보기 선택이 ‘아이콘’으로 되어 있는 경우, 마우스 클릭으로는 연속 파일을 일괄 선택할 수 없다.
아이콘 보기인 경우 shift ⇧ 키를 누르고 선택하면 command ⌘ 키를 눌렀을 때처럼 개별 파일들이 다중 선택된다.
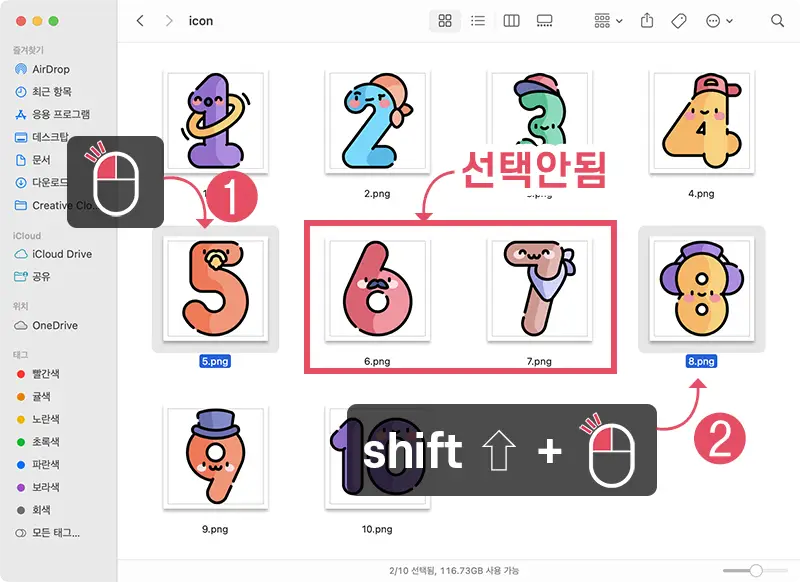
다만, shift ⇧ 와 방향키의 조합으로 키보드로는 연속파일들을 일괄 선택할 수 있다.
목록,계층,갤러리인 경우에는 가능
보기 선택이 그외 목록, 계층, 갤러리인 경우에는 shift ⇧ 키와 마우스 클릭의 조합으로 연속 파일을 일괄 선택할 수 있다.
목록 보기인 경우
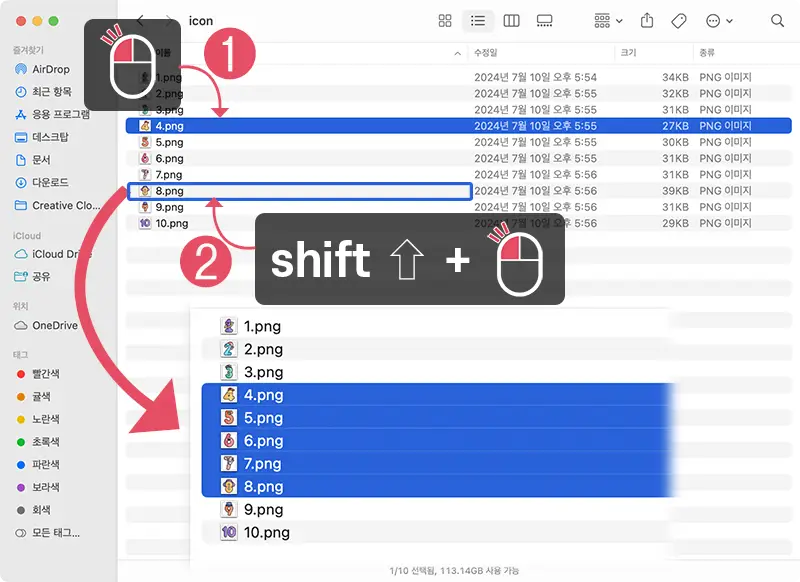
계층 보기인 경우
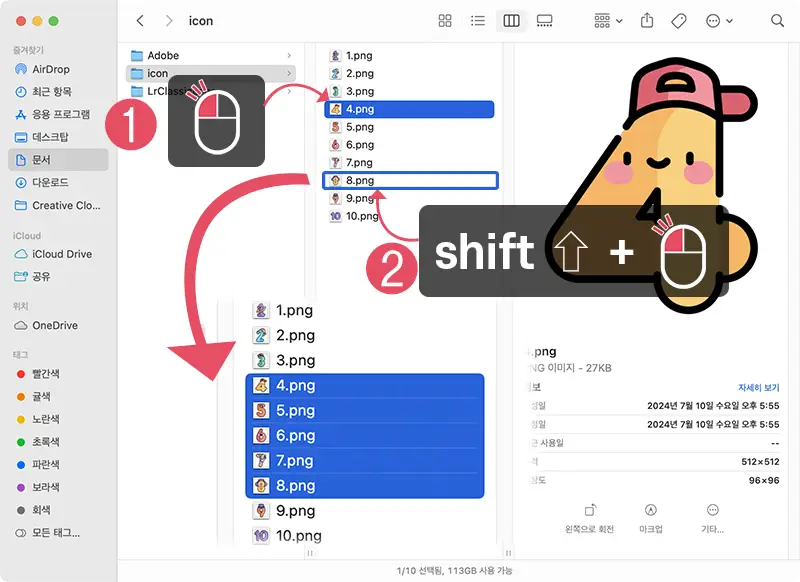
갤러리 보기인 경우
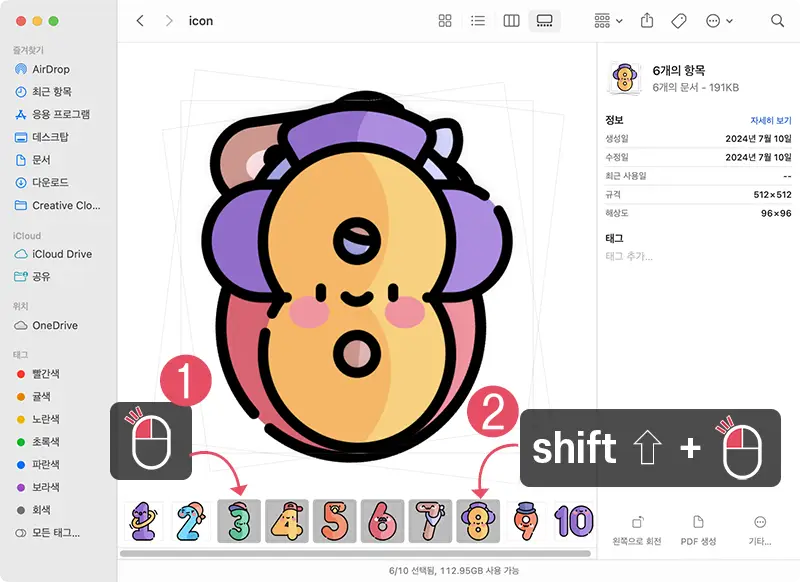
마치며
처음 맥을 사용할때의 기억을 더듬어 보면 처음 며칠은 서로의 다름에 약간 어색했었다. 하지만, 그 어색함이 불편함으로 이어지지는 않았다.
두 OS의 차이는 분명하지만, 그 차이가 결코 서로간의 우열로 비쳐지지는 않았다. 사실 며칠 사용하다보니 사용하는 입장에서는 뭐 그다지 큰 차이도 느낄 수 없게 되었다.
앞으로 이런 차이들을 정리해볼 계획이다. 맥을 처음 접하는 사람들에게 도움이 되었으면 좋겠다.