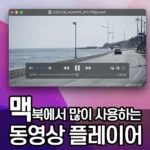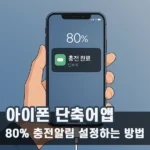맥북의 macOS에 기본 내장된 스크린샷 앱에서 창을 캡쳐하면 기본적으로 창의 그림자가 함께 캡처 된다. 스크린샷을 가공해 블로그에 포스팅하는 용도로 활용하기엔 아무래도 조금 번거로울 때가 있다.
이번 포스팅에서는 맥북에서 창 캡쳐시 그림자 없는 윈도우 스크린샷을 캡처하는 방법을 알아보자.
창 캡쳐시 그림자 없애기 ( + option⌥ )
원하는 창을 캡처하려면
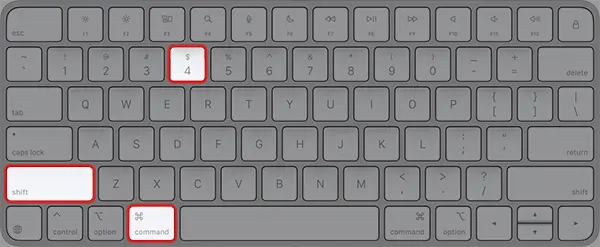
commad⌘ + shift⇧ + 4 를 눌러
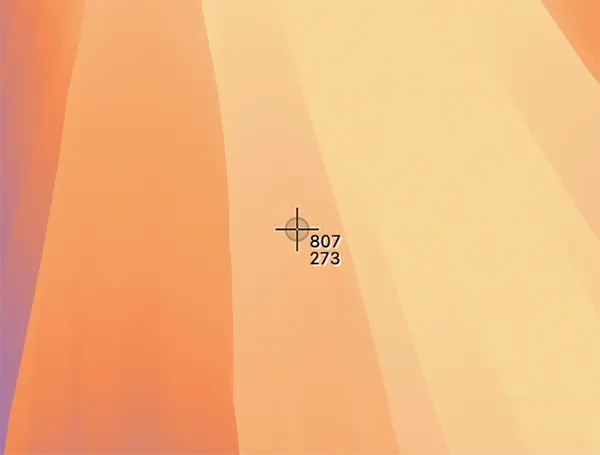
선택영역 캡쳐가 실행되어 커서가 십자선으로 변했을 때
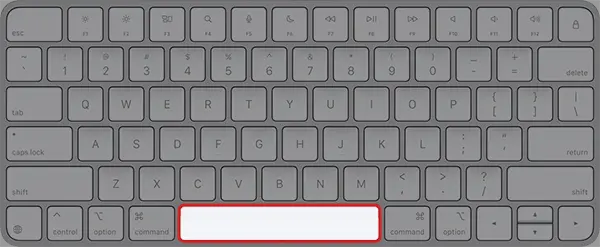
스페이스바를 누르면
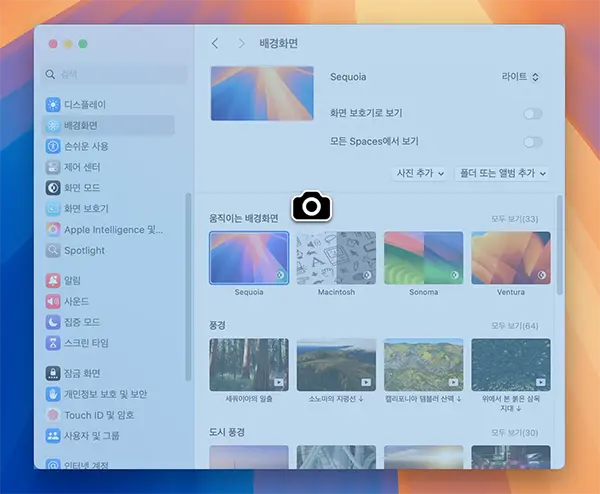
창 캡처 모드로 변경되어 원하는 창을 클릭해 캡처할 수 있다.
또는
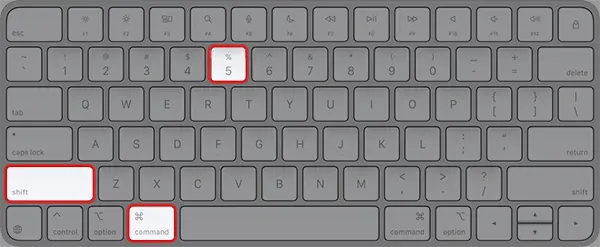
commad⌘ + shift⇧ + 5 를 눌러 스크린샷 앱의 메뉴막대를 띄운 후
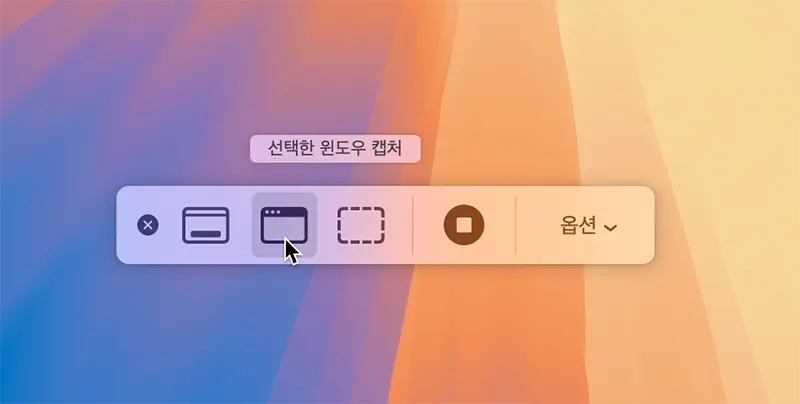
“선택한 윈도우 캡처”를 선택한 후 캡처모드에서 원하는 창을 클릭해 캡쳐할 수도 있다.
이렇게 윈도우 캡쳐 모드에서 창을 클릭할 때 option⌥ 키를 눌러주면 그림자 없는 창을 캡쳐할 수 있다.
그림자 없는 스크린샷을 기본값으로 사용하기
창을 캡쳐할 때마다 option⌥키를 누르는게 번거롭다면 스크린샷 앱의 윈도우 캡쳐 기본 설정을 그림자가 없는 스크린샷 캡쳐로 변경하는 방법도 있다.
다만, 스크린샷 앱의 메뉴 막대에서 마우스로 클릭해 선택할 수 있는 옵션은 별도로 없고, 터미널 창에 명령어를 입력해 변경해야 한다.
command⌘ + 스페이스바를 눌러 스팟라이트 창에 “터미널”을 입력해 터미널 창을 실행하고 아래 명령어를 입력한다.
defaults write com.apple.screencapture disable-shadow -bool truecom.apple.screencapture 은 macOS에 내장된 기본 스크린샷 앱의 설정 파일이라고 보면 된다. defaults write는 그 설정 파일의 기본 설정을 변경하겠다는 의미다.
disable-shadow는 단어 그대로 그림자를 비활성화 시키는 키다. -bool은 이 키를 켜고 끄는 걸 true(참) 또는 false(거짓)로 지정하겠다는 얘기다. 즉, disable-shadow -bool true는 그림자 비활성 키를 켜겠다는 말이다.
위 명령어를 입력한 후 아래 명령어로 시스템 UI를 재시작하면 변경 내용이 바로 적용된다.
killall SystemUIServer다시 기본값인 창 그림자 활성화하기로 돌아가려면 아래 명령어를 입력하면 아래 명령어를 입력하면 된다.
defaults write com.apple.screencapture disable-shadow -bool false혹시 macOS의 내장 스크린샷 앱의 사용 방법 및 단축키가 궁금하다면 아래 포스팅에서 확인할 수 있다.