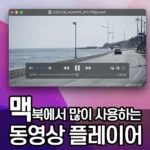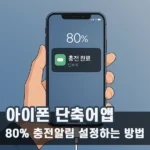스크린샷을 캡쳐해놓으면 가끔 아쉬울 때가 있다. 표시하고 싶지 않은 창을 없애거나, 화면요소들의 배치를 조금 변경했으면 하는 경우가 그렇다.
이번 포스팅에서는 화면 요소를 레이어로 개별 캡쳐 하는 앱 ScreenToLayers 에 대해 알아본다.
화면 요소를 레이어로 개별 캡쳐해주는 앱 ScreenToLayers
블로그 포스팅을 작성할 때는 대체로 삽입할 이미지를 미리 캡쳐해 만들어놓는 편이다. 글을 적으면서 그때그때 하나하나 만들다보면 효율이 많이 떨어지기 때문이다.
보통은 맥에 내장된 기본 캡쳐 앱을 이용해 스크린샷을 저장한다. 맥북의 화면 캡쳐앱에 대해서는 아래 링크에서 확인할 수 있다.
하지만 이렇게 이미지를 미리 캡쳐해두면 불편한 경우가 종종 생긴다.
원하지 않는 화면요소가 함께 캡쳐되었다던지 화면요소의 배치가 잘못되었다면 결국 편집하거나 다시 캡쳐해야 하는 번거로움이 생긴다.
그럴때 아주 유용하게 사용할 수 있는 화면 캡쳐 앱이 있다.
창이나 아이콘 심지어 마우스 커서까지 화면요소 하나하나를 개별 레이어로 캡쳐하는 스크린샷 앱 ScreenToLayers이다.
ScreenToLayers 설치
ScreenToLayers 는 앱스토어를 통해 배포되는 무료앱이다. 인앱결제 항목이 있지만, 기능 확장이 아닌 후원 개념의 결제라 무료 사용에 제한이 없다.
아래 링크를 클릭하면 애플 앱스토어의 다운로드 페이지를 확인할 수 있다.
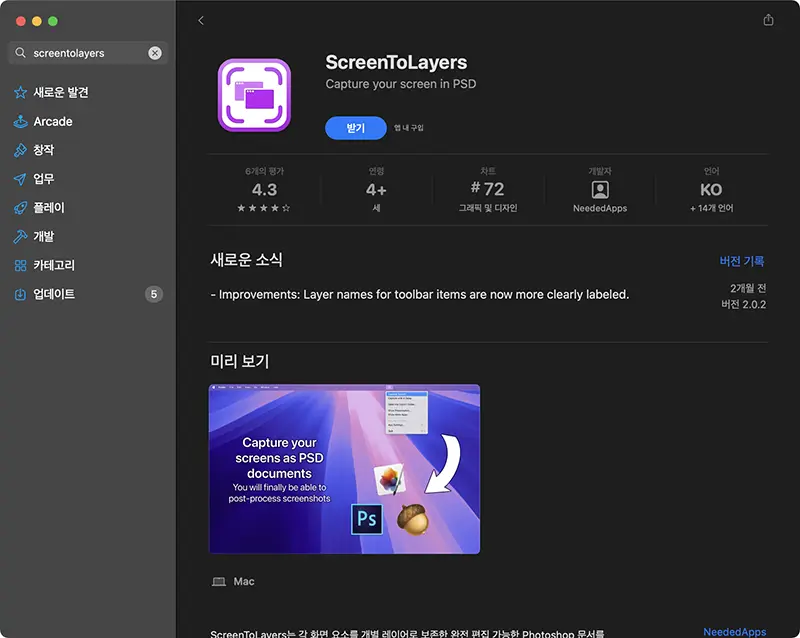
설치가 완료된 후 처음 실행하면 “화면 및 시스템 오디오 녹음”에 대한 접근권한을 허용하라는 대화 상자가 뜬다.
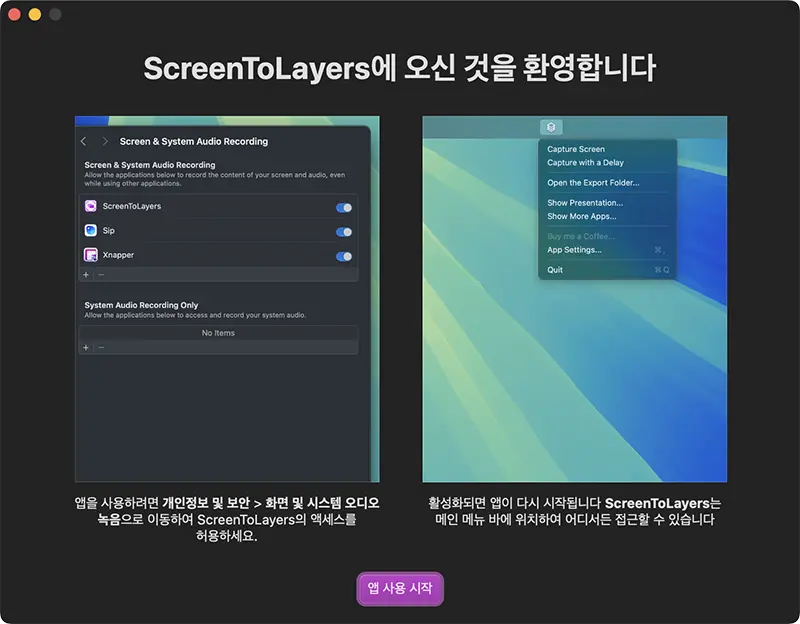
시스템 설정 -> 개인정보 보호 및 보안 -> “화면 및 시스템 오디오 녹음” 항목에서 ScreenToLayers에 대한 접근 권한을 허용할 수 있다.
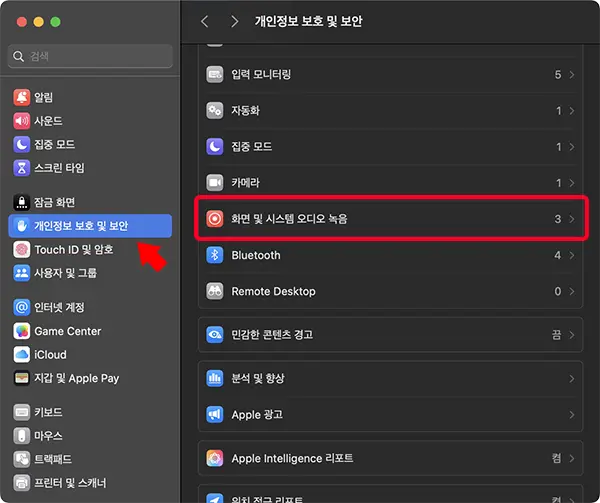
“화면 및 시스템 오디오 녹음” 패널의 앱목록에 ScreenToLayers 이 있다면 우측의 토글 스위치를 활성화 시켜주면 된다.
만약 앱목록에 없다면 앱목록 아래 “+” 버튼을 클릭해 직접 추가해주면 된다.
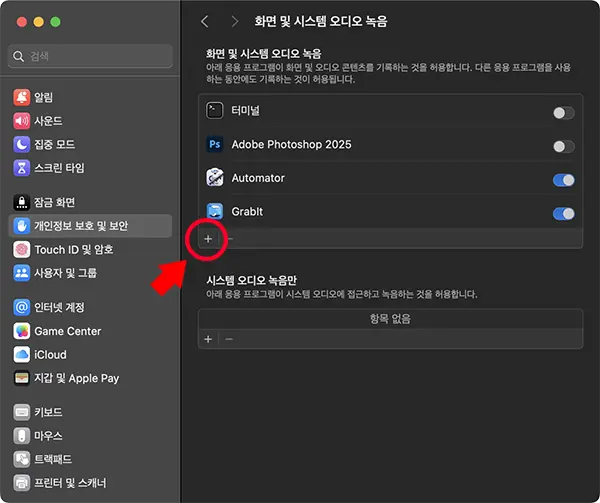
앱목록에 앱을 추가하려면 관리자 권한이 필요하다. 터치ID 혹은 암호를 입력하면 진행할 수 있다.
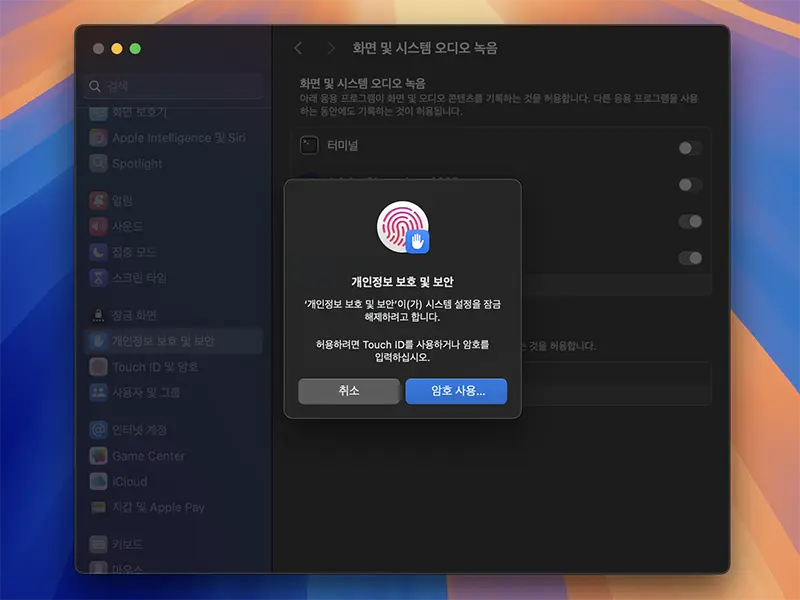
터치ID나 암호로 관리자 권한을 인증하면 파일 선택 창이 뜬다.
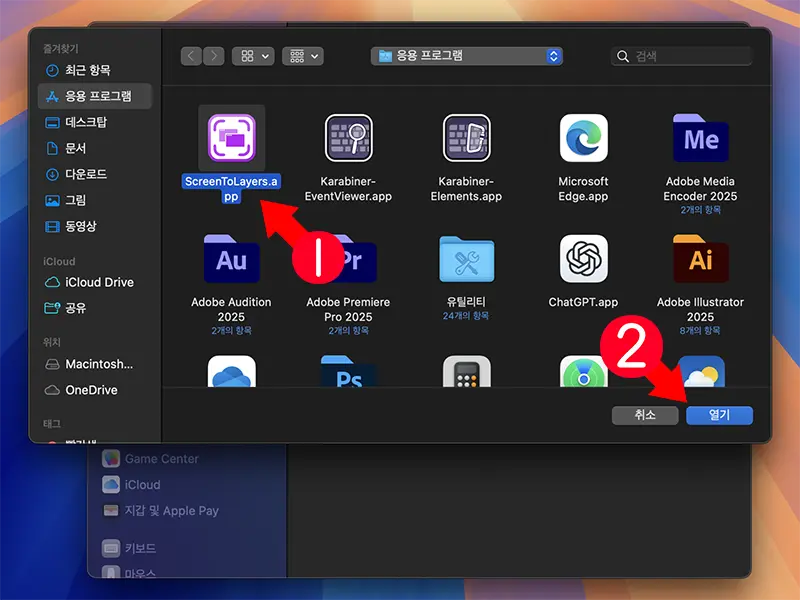
파일 선택 창에서 응용프로그램 폴더 아래 ScreenToLayers 앱을 선택한 후 오른쪽 아래 열기 버튼을 클릭하면 된다.
ScreenToLayers이 이미 실행되어 있기 때문에 앱을 재시작하라는 대화창이 뜬다.
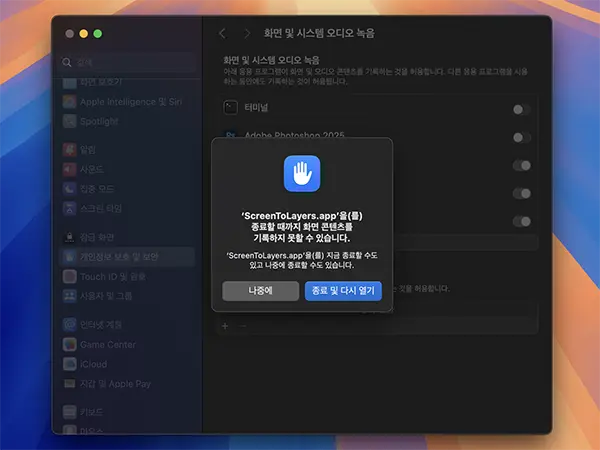
종료 및 다시 열기 버튼을 클릭하면 “화면 및 시스템 오디오 녹음” 패널의 앱목록에 추가되고 토글 스위치가 활성화된 것을 확인 할 수 있다.
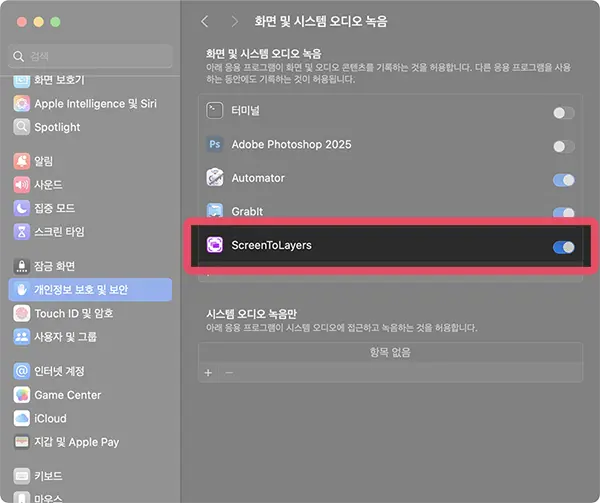
이제 화면 요소들을 개별 레이어로 캡쳐할 수 있다.
ScreenToLayers를 이용해 PSD 파일로 캡쳐하기
ScreenToLayers 의 캡쳐 기능은 단순하다.
- 스크린샷 이미지는 PSD 파일로 저장된다.
- 전체화면 캡쳐만 가능하다.
- 캡쳐 보조기능은 3초의 시간 지연만 가능하다.
화면 구성 요소들을 개별 레이어로 캡쳐해주는 앱이기 때문에 스크린샷 이미지는 포토샵 파일(PSD)로 저장된다.
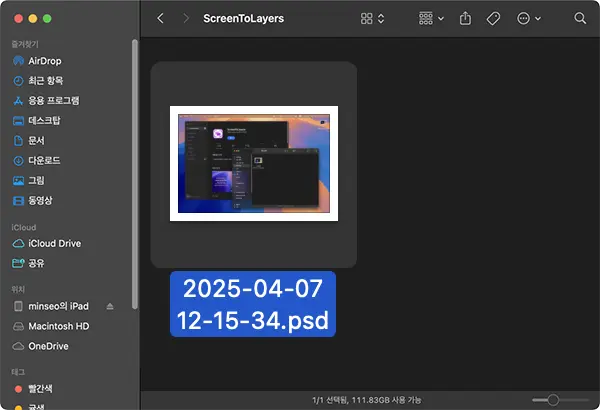
그리고 전체화면 캡쳐 기능만 제공한다.
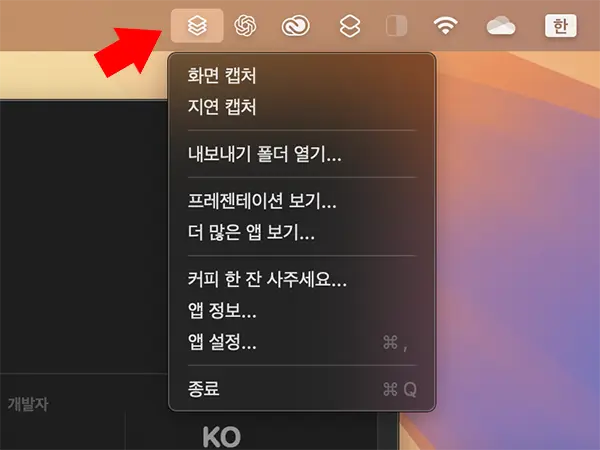
사실 포토샵 편집을 전제로 스크린샷 이미지를 저장하기 때문에 영역지정이나 특정 창을 캡쳐하는 기능은 의미가 없다.
필요하면 포토샵을 이용해 자르고 옮기고 붙이면 되기 때문이다.
캡쳐와 관련해 제공한 편의기능은 3초 지연 캡쳐뿐이다. 캡쳐 지연 시간은 별도로 설정할 수 없다.
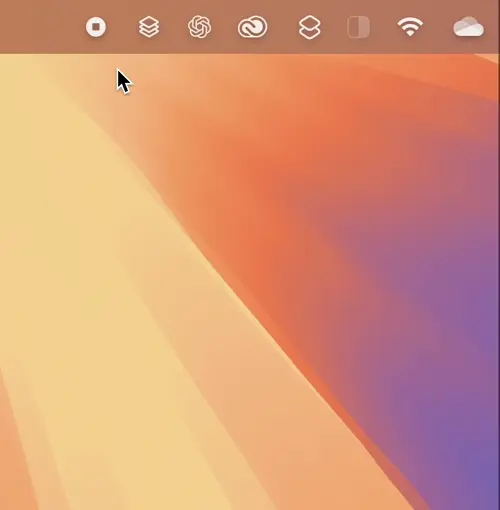
지연 캡쳐를 선택하면 메뉴 막대에 시간이 카운트 된다. 즉시 캡쳐를 하던 지연 캡쳐를 하던 저장되는 스크린샷은 동일하다.
2개 이상의 디스플레이에 연결되어 있는 경우 연결된 모든 디스플레이가 모두 캡쳐되어 개별 파일로 저장된다.
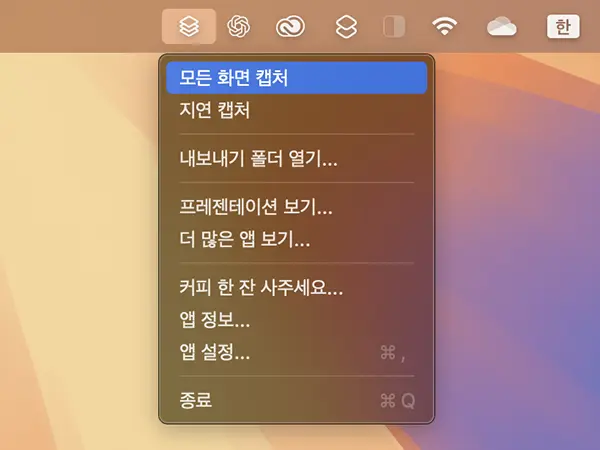
저장된 스크린샷을 열어보면 개별 창부터 마우스 커서까지 각각의 화면 요소들이 모두 개별 레이어로 저장되어 있음을 확인할 수 있다.
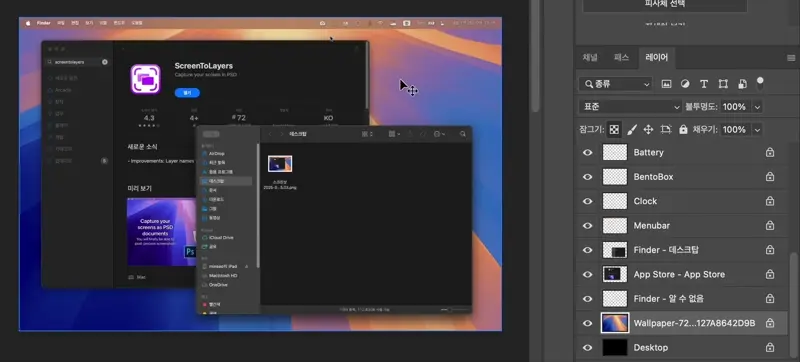
ScreenToLayers 설정
꽤 기특한 기능들을 제공하는 것에 비해 설정은 꽤 단촐하다.
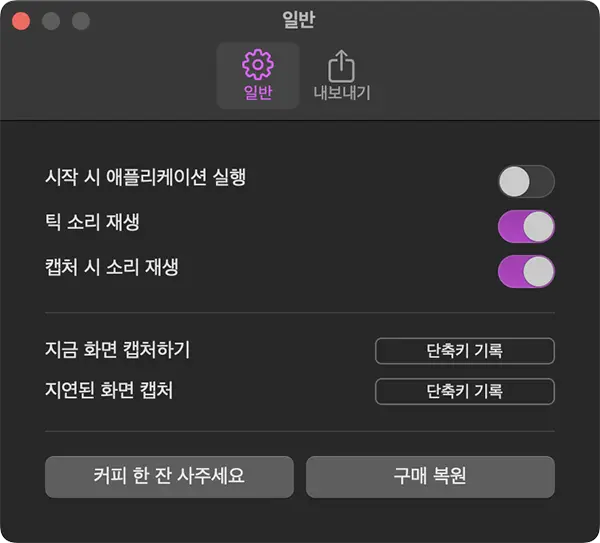
일반 탭에서는 맥에 로그인하거나 맥북이 부팅할때 ScreenToLayers을 실행할지를 설정하거나 캡쳐시 작동음을 재생하거나 캡쳐기능에 단축키를 설정할 수 있다.
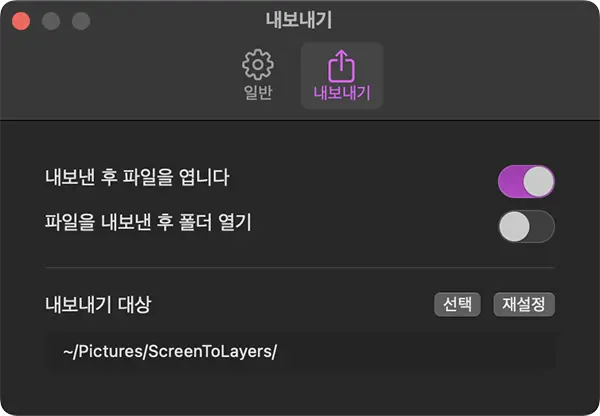
“내보내기” 탭에서는 캡쳐 후 파일을 바로 열것인지, 그리고 캡쳐 후 스크린 샷이 저장된 폴더를 바로 열것인지를 선택할 수 있다.
두 항목 모두 활성화할 수도 있고, 모두 비활성화 할 수도 있다. 개인적으로 두가지 항목 모두 비활성화해서 사용하고 있다.
가장 마지막 항목인 내보내기 대상에서는 스크린샷이 저장될 위치를 지정할 수 있다.
정리
대게의 경우 macOS에 내장된 화면 캡쳐앱으로 스크린샷을 저장하는 편이다. 보통은 단일창이나 특정영역 일부를 단순히 캡쳐하는 용도이기 때문이다.
하지만 가끔 애매할 때가 있다. 그럴 때 ScreenToLayers 앱으로 스크린샷을 캡쳐해두면 나중에 편집을 할 수 있어서 좋다.