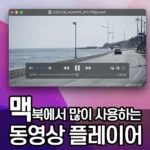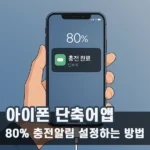맥북의 macOS에서 한글과 영어를 서로 전환하는데에는 두가지 문제가 있다. 하나는 윈도우와 다른 한영 전환키의 위치이고, 다른 하나는 한영 전환 딜레이의 문제이다.
이번 포스팅에서는 일단 맥북 한영 전환 오른쪽 커맨드로 변경하는 방법에 대해 알아보자.
맥북 한영 전환 오른쪽 커맨드 키로 변경하는 방법 with 카라비너
Karabiner앱을 사용해 맥북의 한영 전환키를 오른쪽 커맨드키로 변경하는 사람이 가장 많지 않을까 싶다.
Karabiner는 macOS에서 키보드 키의 기능을 커스텀하고 재매핑할 수 있는 유용한 오픈 소스 유틸리티로 맥용이 아닌 키보드를 맥에서 사용하기 위해선 거의 필수적인 앱이다. 무료다.
과정이 복잡하진 않지만 그래도 간단히 정리해보면 아래와 같다.
- Karabiner-Elements 설치 및 설정
- Karabiner-Elements에서 오른쪽 command⌘키를 사용하지 않는 키(여기서는 F19)로 재매핑
- 시스템 설정 > 키보드 > 키보드 단축키에서 입력 소스 선택 단축키를 F19로 설정
스크린샷과 함께 자세히 알아보자.
1. Karabiner-Elements 설치 및 설정
아래 웹사이트에서 Karabiner-Elements를 다운로드 받을 수 있다.
https://karabiner-elements.pqrs.org
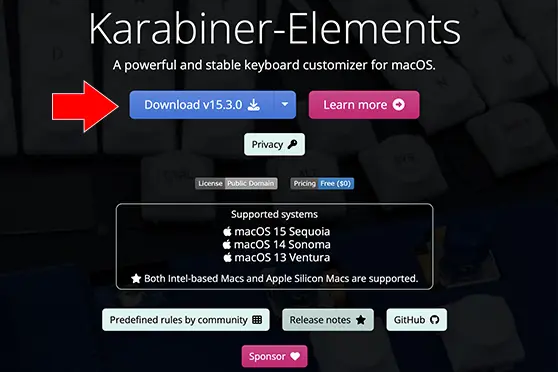
설치하려는 맥의 macOS 버전을 확인한 후 일치하는 버전을 다운로드 받으면 된다.
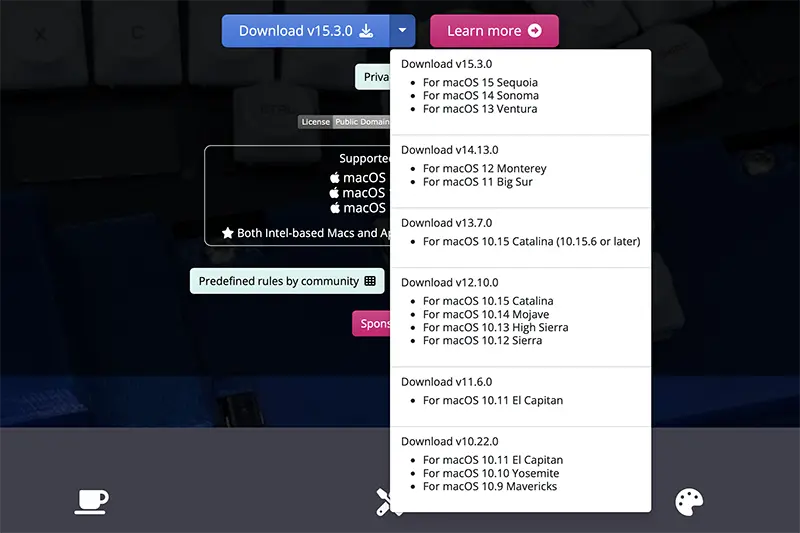
다운받은 Karabiner-Elements-15.3.0.dmg를 더블클릭하면 Karabiner-Elements-15.3.0 드라이브가 마운트 되고, 드라이브 창이 열린다.
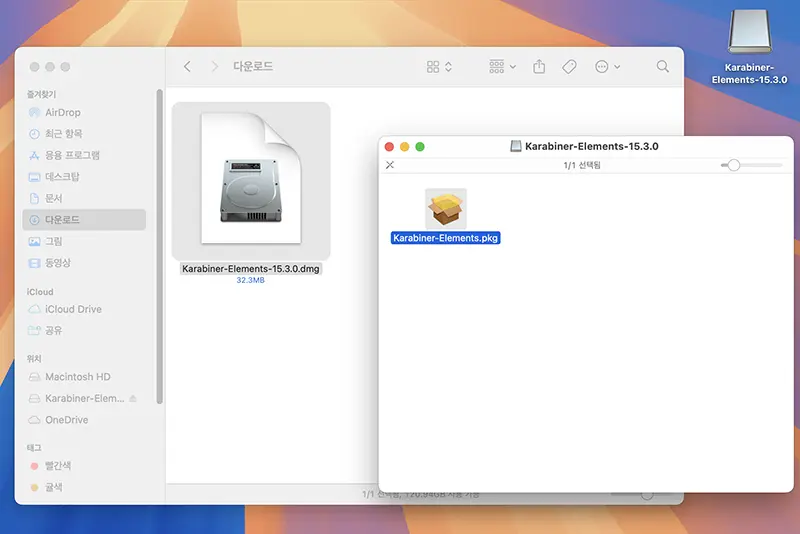
Karabiner-Elements15.3.0드라이브 안에 있는 Karabiner-Elements.pkg 파일을 더블클릭하면 Karabiner-Elements가 설치된다.
설치 후 처음 실행하면 karabiner가 키보드 입력을 모니터링하는 것을 허용하라는 팝업이 뜬다.
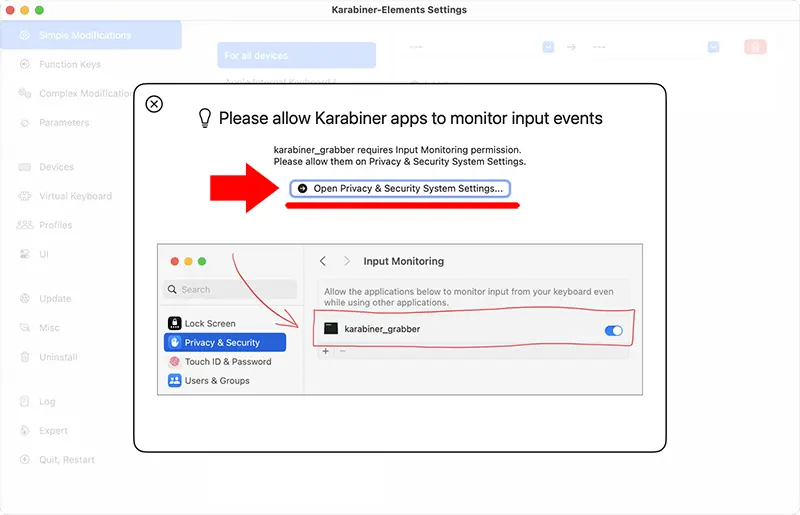
키를 재매핑하기 위해선 키 입력을 모니터링하는 것이 반드시 필요하다.
대화상자 중간의 “Open Privacy & Security System Settings..” 버튼을 클릭하면 입력 모니터링 옵션으로 바로 이동한다.
해당 메뉴의 경로는 시스템 설정 > 개인정보 보호 및 보안 > 입력모니터링을 찾가가면 된다.
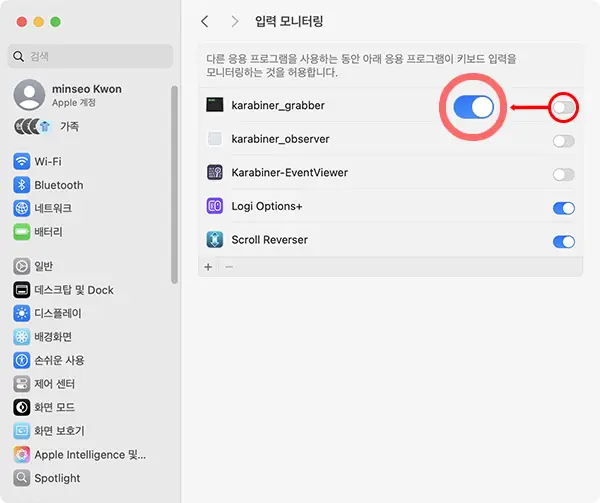
입력 모리터링에 표시되는 카라비너 관련 항목은 총 3가지이다. 이 중 karabiner_grabber의 입력 모니터링 권한을 허용하면 키입력을 재매핑할 수 있다.
karabiner_observer는 마우스나 키보드의 연결을 감지하고 karabiner_EverntViewer는 키입력값을 시각적으로 표시하는 프로세스다.
둘다 입력 모니터링 권한이 따로 필요하진 않다.
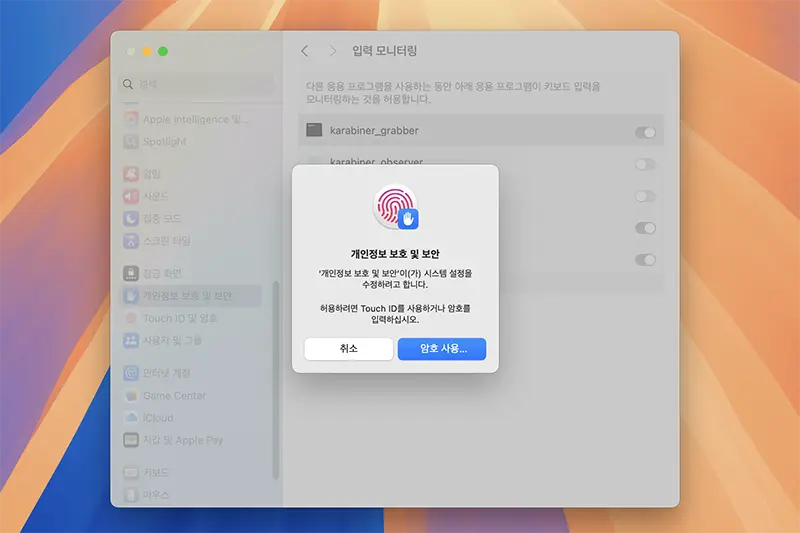
karabiner_grabber 항목을 활성화하려면 관리자 권한이 필요하다. 암호나 터치ID로 인증하면 된다.
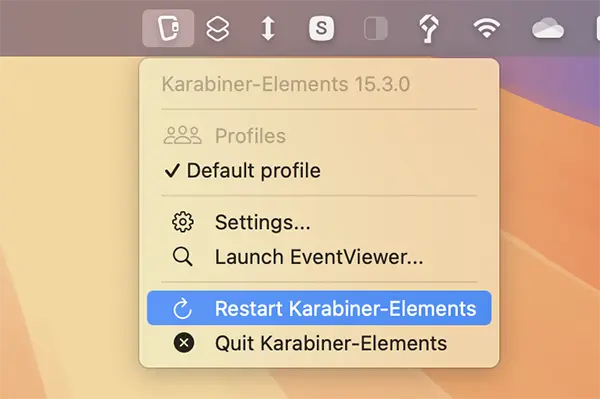
상단 메뉴 막대에서 karabiner-Elements 아이콘을 클릭한 후, Restart Karabiner-Elements를 선택해 재시작하면 준비가 끝난다.
2. 오른쪽 커맨드(command⌘)키를 F19키로 재매핑
이제 카라비너 앱을 이용해 오른쪽 커맨드키를 F19키로 재매핑해준다.
오른쪽 커맨드키를 바로 Caps lock키로 변경해도 한영전환이 가능하다. 하지만, 굳이 F19키로 재매핑하는 것은 한영 전환시 지연이나 씹힘 문제때문이다.
만약 유니버셜 컨트롤로 아이패드와 연동해 사용한다면 커맨드키를 Caps lock키로 변경하는게 유리할 수 있다. F19키로 변경한 후 한영 전환 단축키로 지정하면 아이패드에서는 우측 커맨드키로 한영전환이 되지 않는다.
물론 우측 커맨드키에 F19를 할당하고 한영전환키로 설정해도 기존 Caps lock키나 control + 스페이스바로는 한영 전환이 가능하다. 사용자가 결정할 수 있는 선택의 영역이라는 이야기다.
아무튼 여기서는 F19로 재매핑한다.
우선 Karabiner-Elements를 실행한다.
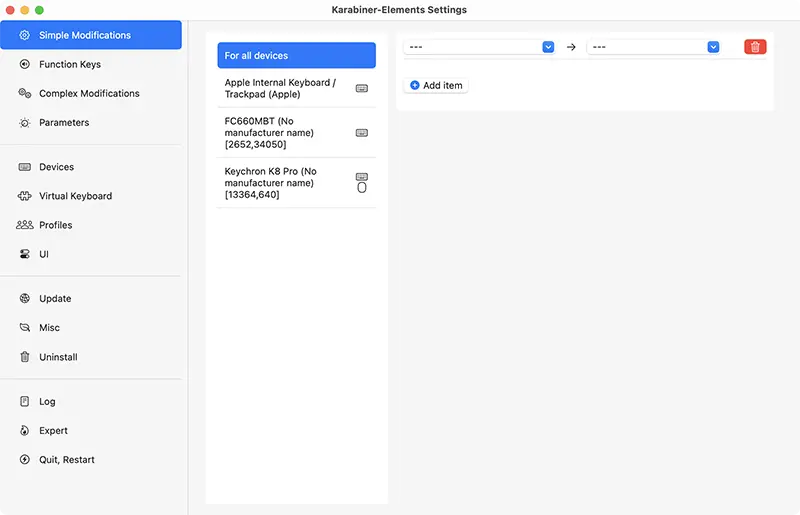
키보드의 키를 재매핑하려면 좌측 패널에서 가장 위에 있는 Simple Modifications를 선택하면 된다.
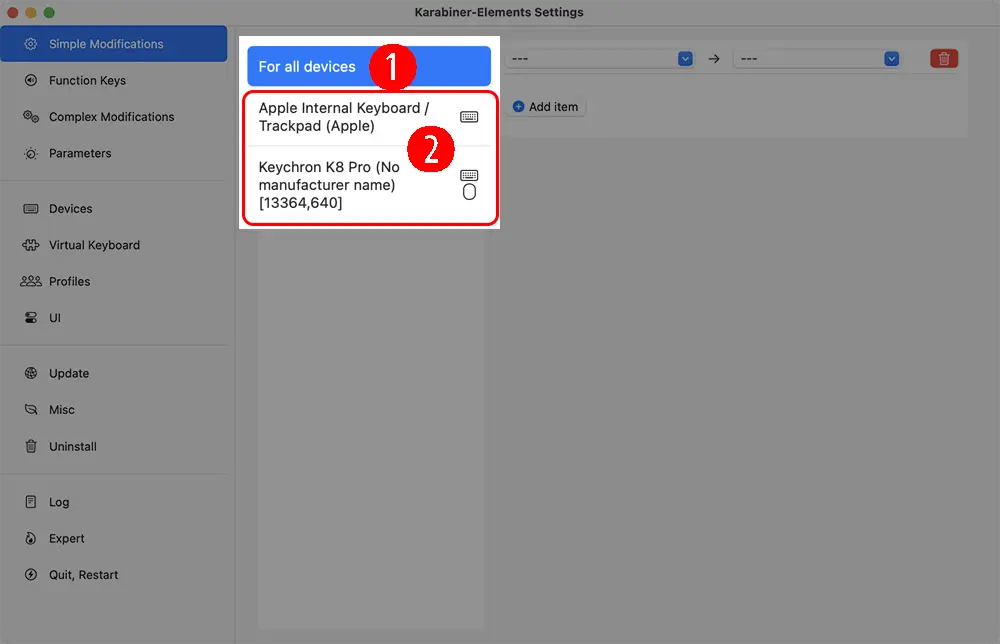
❶ For all devices 를 선택한 후 키를 재매핑하면 맥에 연결되는 모든 키보드에 동일한 설정이 적용된다.
❷ 목록에는 현재 맥에 연결되어 있는 키보드가 표시된다. 연결된 키보드 중 특정 키보드에 대해서만 키 재매핑을 하려면 연결된 키보드 여기서 해당 키보드를 선택한 후 키매핑을 설정하면 된다.
macOS용 키배열이 아닌 경우 스페이스바 바로 옆에 키가 커맨드키가 아닌 경우도 많을 것 같다. 만약 외장 키보드를 사용한다면 연결되는 키보드 별로 지정해주는 편이 좋다.
여기서는 맥북에 내장된 키보드를 선택해 재매핑을 진행했다.
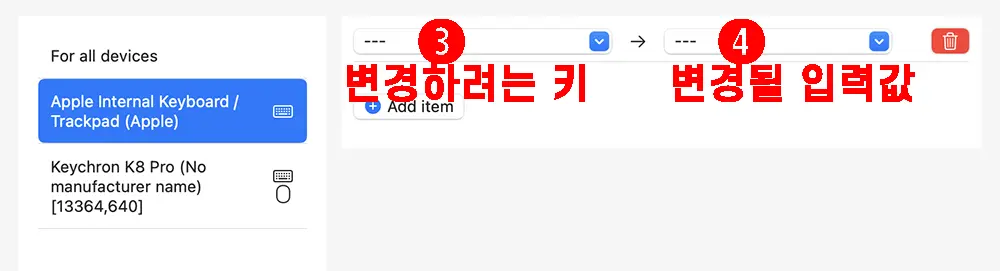
맥북의 키보드를 목록에서 선택한 후 우측 패널에서 좌측 ❸ 스크롤박스에는 변경하려는 현재의 키, ❹ 에는 재매핑 하려는 입력값을 선택해주면 된다.
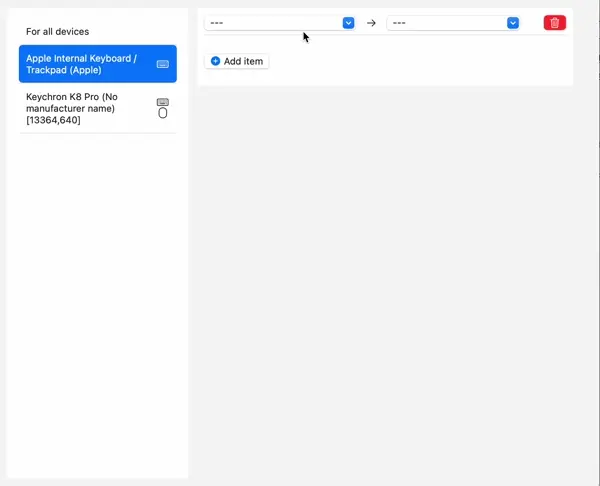
우측 커맨드키를 F19로 재매핑 하는 것이니 ❸ 에는 Modifier keys -> right_command 를 ❹ 에는 Function keys -> f19를 선택한다.
맥용 키배열이 아닌 외장 키보드인 경우 스페이스 오른쪽에 있는 키의 입력값이 뭔지 정확히 모를땐 karabiner_EverntViewer 실행한 상태로 키를 눌러 입력값을 확인할 수 있다.
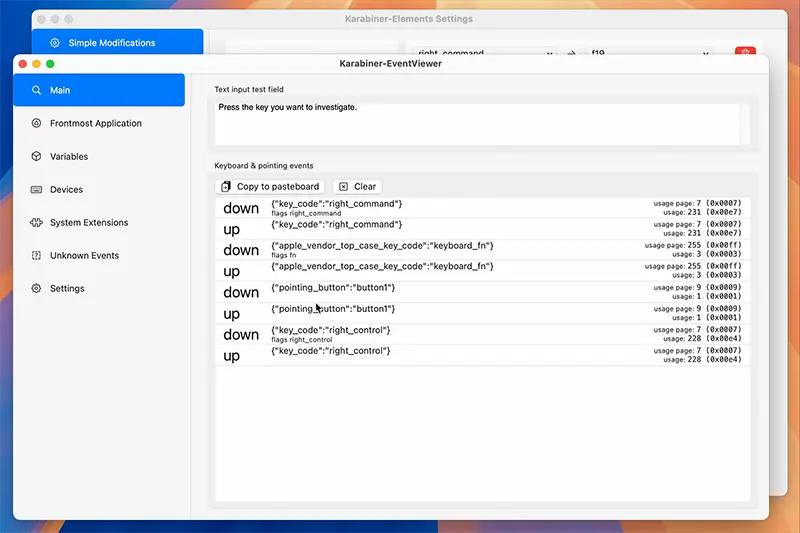
3. F19로 재매핑한 우측 커맨드키를 맥북 한영 전환 단축키로 지정하기
이제 F19로 재매핑한 커맨드키를 한영 전환 단축키로 지정해주면 된다.
시스템 설정 -> 키보드 -> 키보드 단축키 항목을 선택한다.
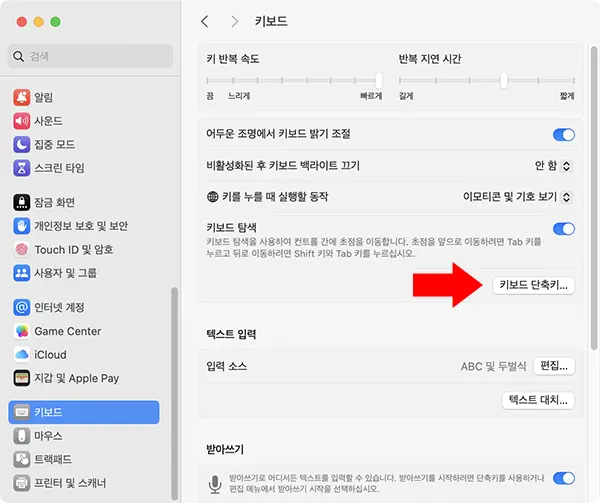
좌측패널에서 입력 소스를 선택 -> 입력 메뉴에서 다음 소스 선택 항목의 단축키를 F19로 변경한다.
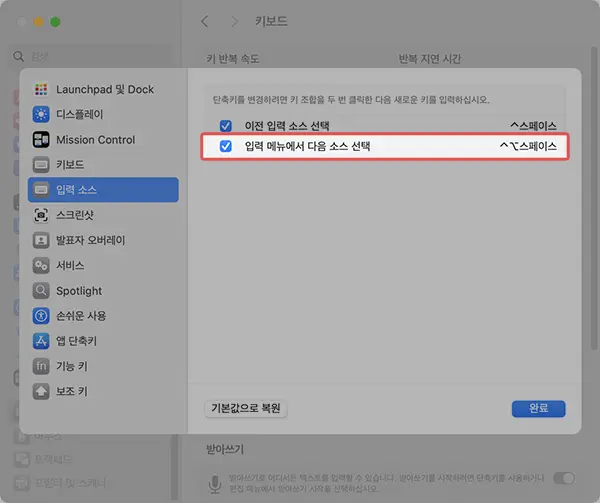
단축키를 변경하려면 우측에 표시되는 단축키를 더블 클릭한 후 원하는 키를 누르면 된다. 여기서는 F19키로 변경한 우측 커맨드키다.
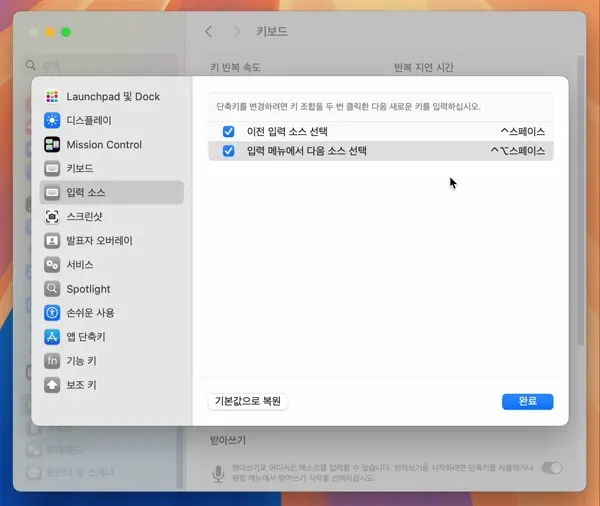
변경한 키로 한영 전환이 제대로 되는지 확인하면 끝
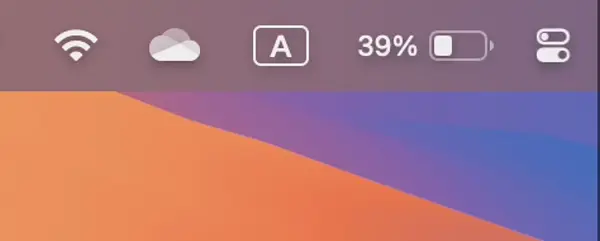
다른 방법은 없는지?
물론 별도의 앱 설치 없이 터미널에서 macOS 내장 명령어를 이용해 키를 재매핑할 수도 있다.
하지만 커맨드라인이 익숙하지 않다면 처음 설정하는 것도 쉽지 않다. 아마 키배열이 다른 외장키보드를 연결해야 한다면 꽤 골치가 아프다.
여러모로 봤을때 Karabiner로 맥북 한영 전환 키를 변경하는 것이 가장 효율적이다.