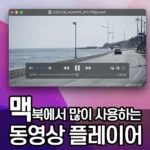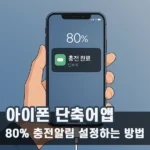맥북을 처음 접하는 사람이라면 윈도우와 반대인 마우스 스크롤 방향 덕분에 적잖이 당황스러울 것 같다. 개인적으론 어쩌다보니 이미 적응해 그냥 사용중이긴 하지만 굳이 그럴 필요는 없다.
이번 포스팅에서는 맥북 마우스 스크롤 방향을 반대로 변경하는 방법을 알아보자.
맥북 마우스 스크롤 방향 반대로 변경하는 방법
macOS의 시스템 설정에서 마우스의 스크롤 방향만 간단히 바꿀 수 있다면 굳이 이 글을 쓸 이유가 없다.
사용자 경험의 일관성을 유지하기 위해 어쩌고저쩌고 하는 애플 고유의 똥고집인지 그 이유는 알 수 없지만, 맥에선 마우스의 스크롤 설정이 트랙패드와 묶여 있다.
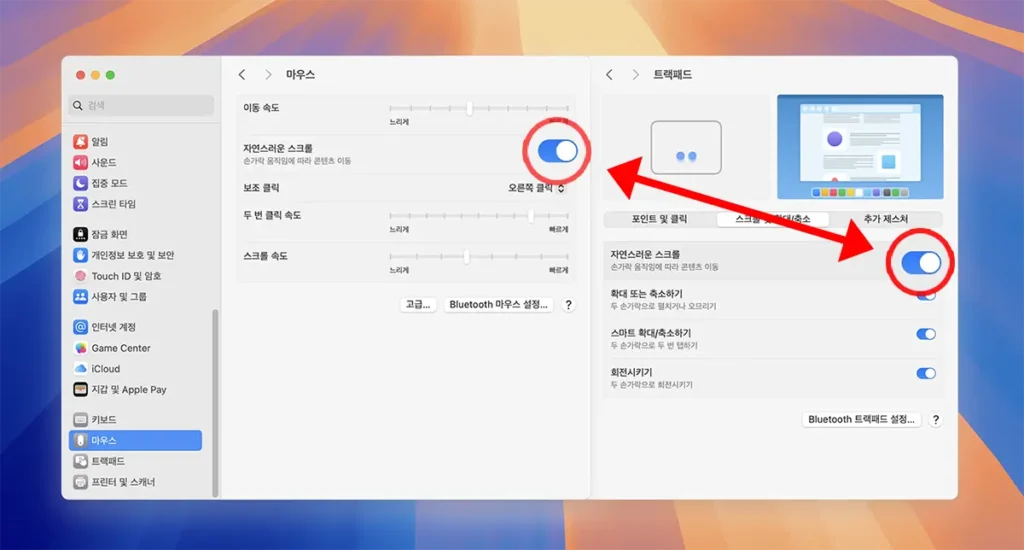
즉, 시스템 설정에서 마우스의 스크롤 방향을 변경(자연스러운 스크롤 on/off)하면 트랙패드의 스크롤 방향도 함께 변경된다.
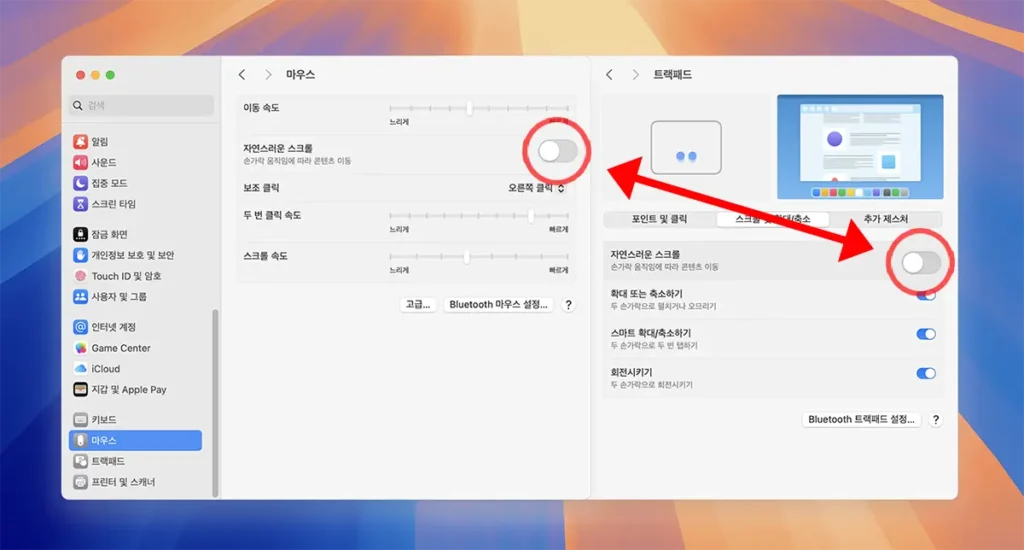
하지만 트랙패드는 윈도우든 macOS든 모바일기기든 동일한 방향으로 스크롤 된다. 따라서 트랙패드의 스크롤 방향은 변경할 필요가 없다.
결국 맥북에서 트랙패드의 스크롤을 그대로 두고 마우스의 스크롤 방향만 반대로 변경하기 위해선 별도의 앱을 사용해야 한다.
로지텍 마우스를 사용한다면 Logi Options+
사용중인 마우스가 Logi Options+ 을 지원하는 로지텍 마우스라면 그냥 Logi Options+에서 스크롤 설정을 변경하면 된다.
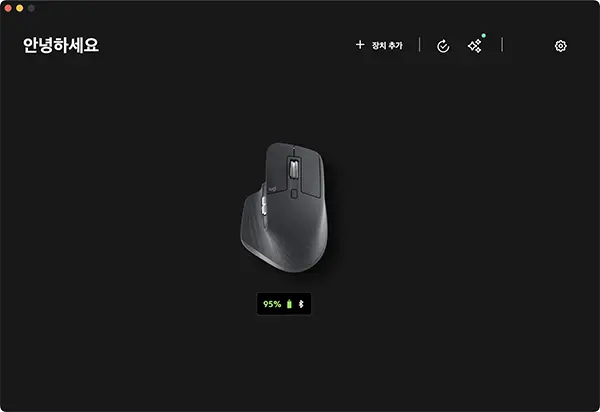
어차피 좌우 버튼과 휠버튼 외에 다른 버튼이 이것저것 달린 마우스를 사용한다면 커스터마이징을 위해 Logi Options+가 필요하기 때문에 별도의 앱을 설치하기보다 Logi Options+를 활용하는 편이 좋다.
Logi Options+를 실행한 후 설치된 마우스를 선택하면 사용중인 마우스를 사용자화할 수 있는 기능들을 확인할 수 있다.
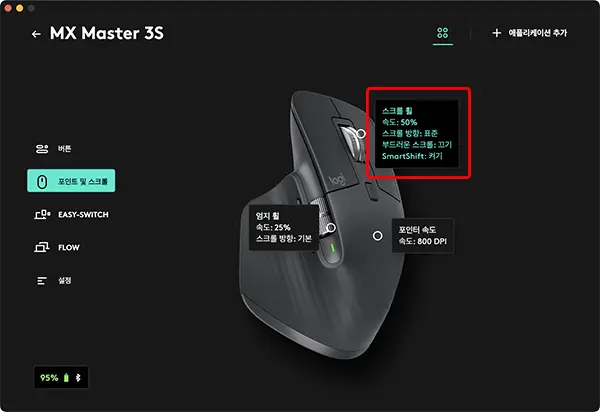
좌측 메뉴에서 포인트 및 스크롤 메뉴를 선택한다. 스크롤 휠을 선택하면 스크롤 휠의 속도, 방향, 감도등을 설정할 수 있다.
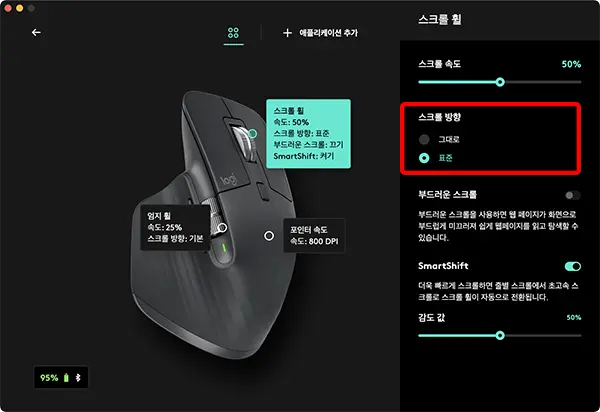
여기서 스크롤 방향을 “표준”으로 설정하면 된다.
그대로는 맥북의 시스템 설정에 설정된 마우스 설정을 “그대로” 사용한다는 의미다.
Logi Options+에서 스크롤 방향을 “표준”으로 설정하면 맥북의 시스템 설정 > 마우스에서 자연스러운 스크롤을 켜든 끄든 관계없이 휠을 아래로 굴리면 아래 방향으로 위로 굴리면 윗 방향으로 스크롤 된다.
Logi Options+를 지원하는 마우스에만 설정이 적용되기 때문에 트랙패드의 스크롤 방향은 변경되지 않는다.
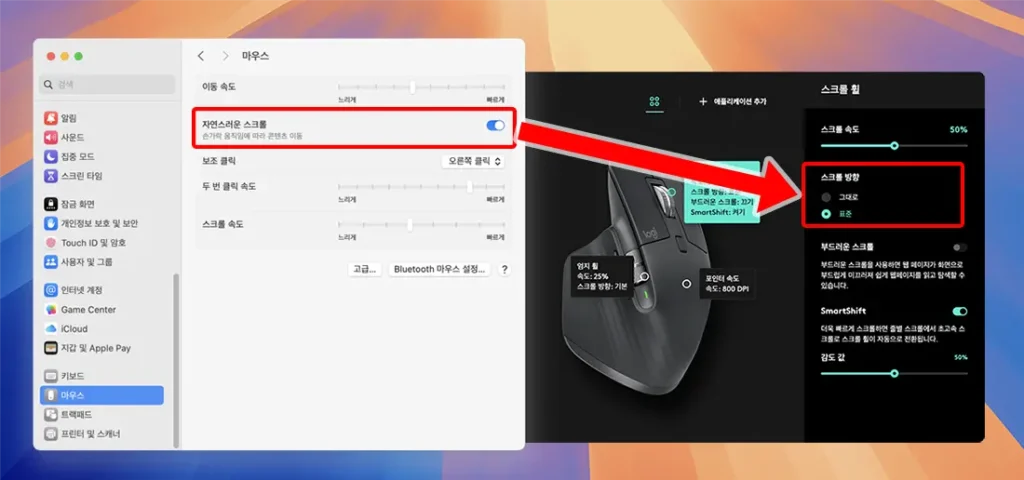
마우스와 트랙패드 모두 윈도우와 동일한 방향으로 스크롤 되기를 원한다면, 시스템 설정 > 마우스에서 “자연스로운 스크롤”을 켜고, Logi Options+에서 스크롤 휠 방향 설정을 “표준”을 선택하면 된다.
물론 딱 한가지, 부팅하자마자 혹은 맥북이 잠자기에서 막 깨어나 Logi Options+가 아직 정신을 못 차렸을때 몇초정도 설정한 것과 반대로 스크롤 되는 불편함이 있긴 하다.
하지만 Logi Options+를 지원하는 기기를 사용중이라면 어차피 Logi Options+를 설치해야 하기 때문에 별도의 앱을 설치해야 하는 번거로움이 없다.
딱 필요한 기능만 가진 Scroll Reverser
별도의 커스터마이징 앱이 제공되지 않는 마우스를 사용하거나 Logi Options+의 딜레이를 도무지 참기 어렵다면 Scroll Reverser를 설치하면 된다.
Scroll Reverser는 오직 마우스와 트랙패드의 스크롤 방향 설정 기능만 가진 앱이다.
https://pilotmoon.com/scrollreverser
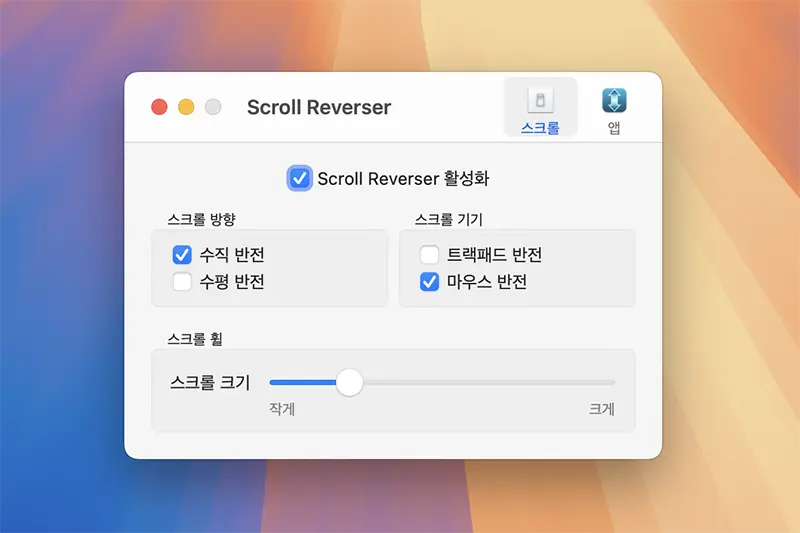
한때는 macOS에서 필수앱으로 평가받던 popclip을 제작한 Pilotmoon이란 곳에서 배포하는 무료 앱이다. 아래 링크에서 다운로드 받을 수 있다.
다운받은 zip파일의 압축을 풀고 Scroll Reverser.app 파일을 응용프로그램 폴더로 끌어다 놔주기만 하면 설치는 끝이 난다.
Scroll Reverser을 실행하기 위해선 앱에 손쉬운 사용과 입력 모니터링 권한을 허용해줘야 한다.
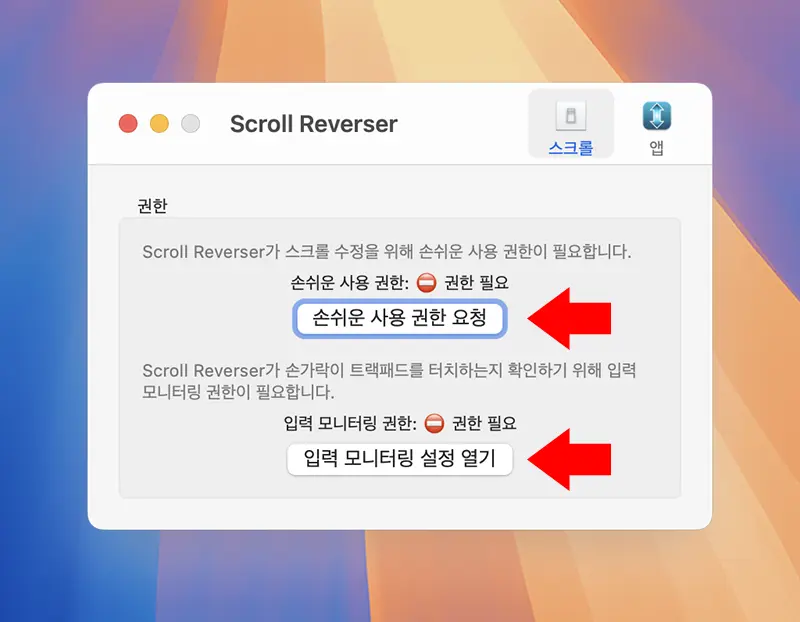
손쉬운 사용 권한 요청 버튼을 누르면 접근 권한을 주여할 것인지 묻는 대화창이 뜬다.
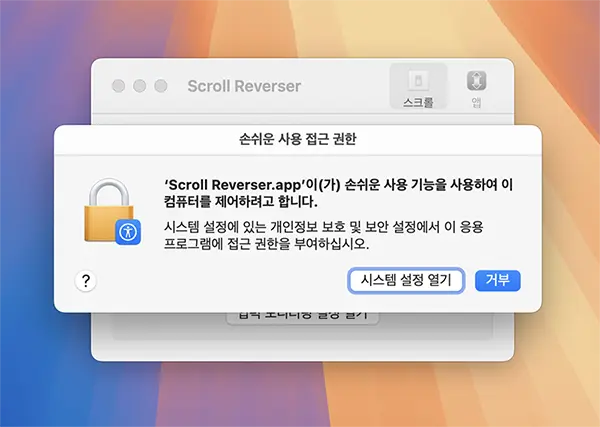
시스템 설정 열기 버튼을 누르면 시스템 설정 창이 열리고 목록 중 Scroll Reverser 항목의 스위치를 켜주면 된다. 설정 위치는 시스템 설정 -> 개인정보 보호 및 보안 -> 손쉬운 사용이다.
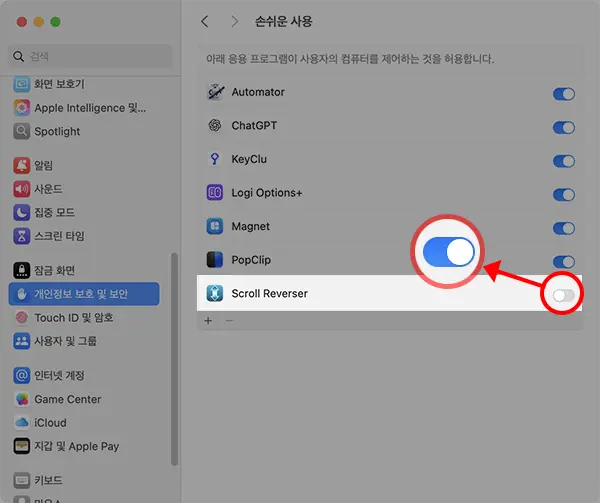
Scroll Reverser 항목의 스위치를 켜려면 터치 ID 또는 암호를 입력하면 된다.
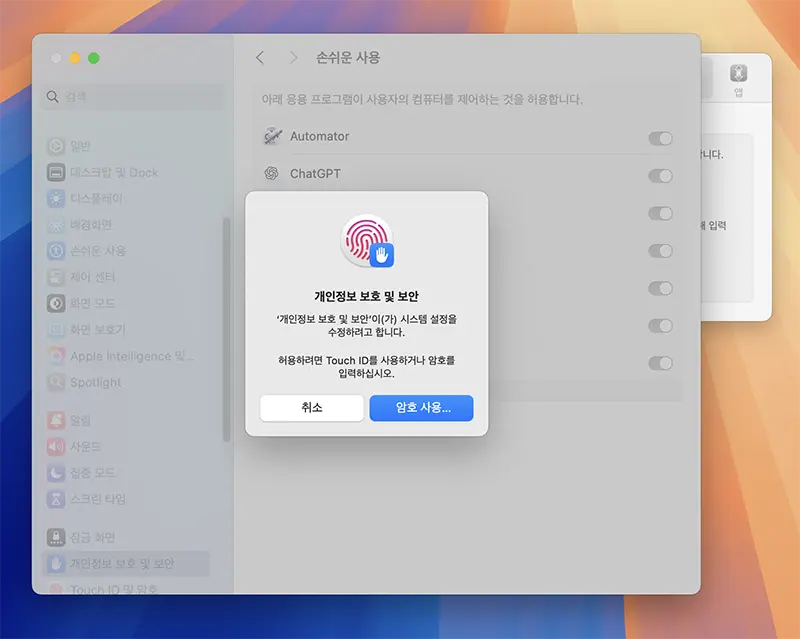
손쉬운 사용 접근 권한을 허용했다면 다음으로 입력 모니터링 접근 권한을 설정해준다.
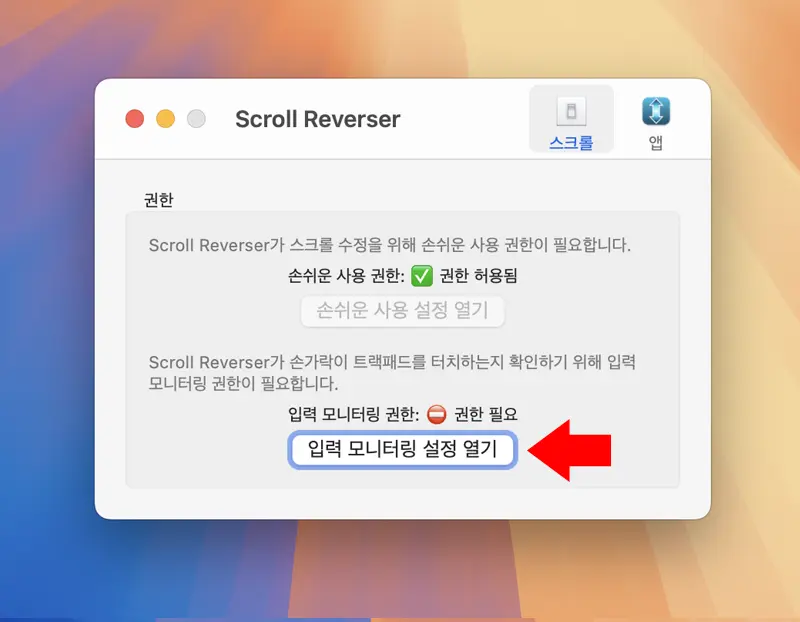
입력 모니터링 설정 열기 버튼을 누르면 시스템 설정의 입력 모니터링 메뉴가 열린다. 설정 위치는 시스템 설정 -> 개인정보 보호 및 보안 -> 입력모니터링이다.
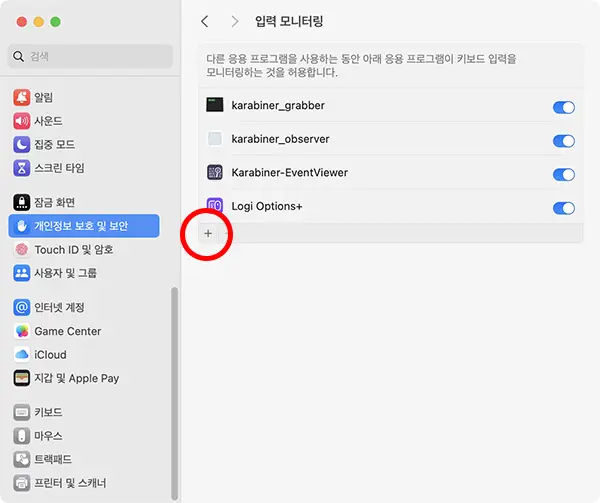
목록창 우측 아래 쪽의 + 버튼을 누르고 터치ID나 암호를 입력하면
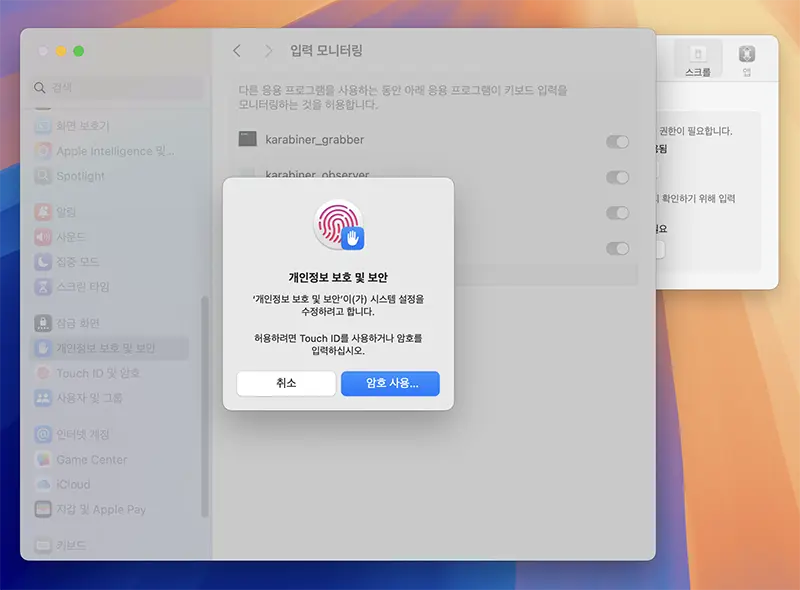
입력 모니터링 접근권한을 허용하려는 앱을 선택할 수 있는 대화상자가 뜬다.
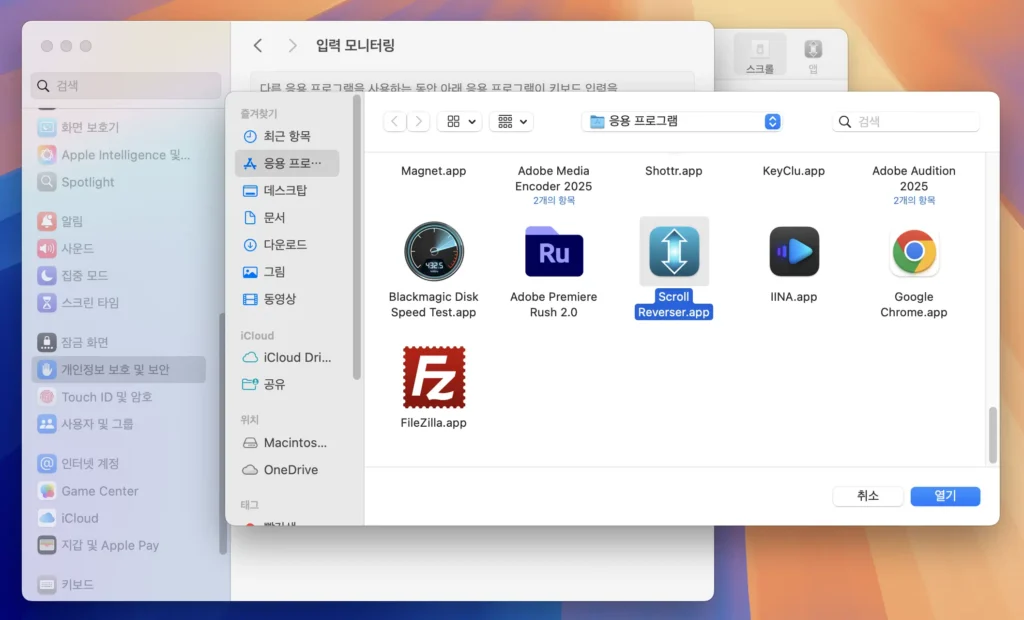
여기서 Scroll Reverser를 선택한 후 열기 버튼을 누르고
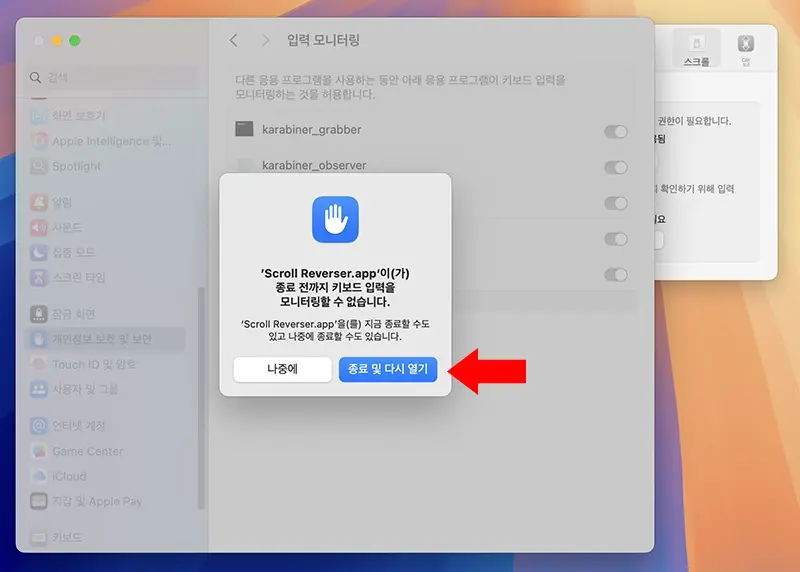
종료 및 다시 열기 버튼을 클릭하면 Scroll Reverser가 목록에 추가되며 종료 후 자동으로 재실행 된다.
설정은 간단하다. 마우스의 휠 스크롤 방향만 바꾸고 싶다면 아래와 같이 설정하면 된다.
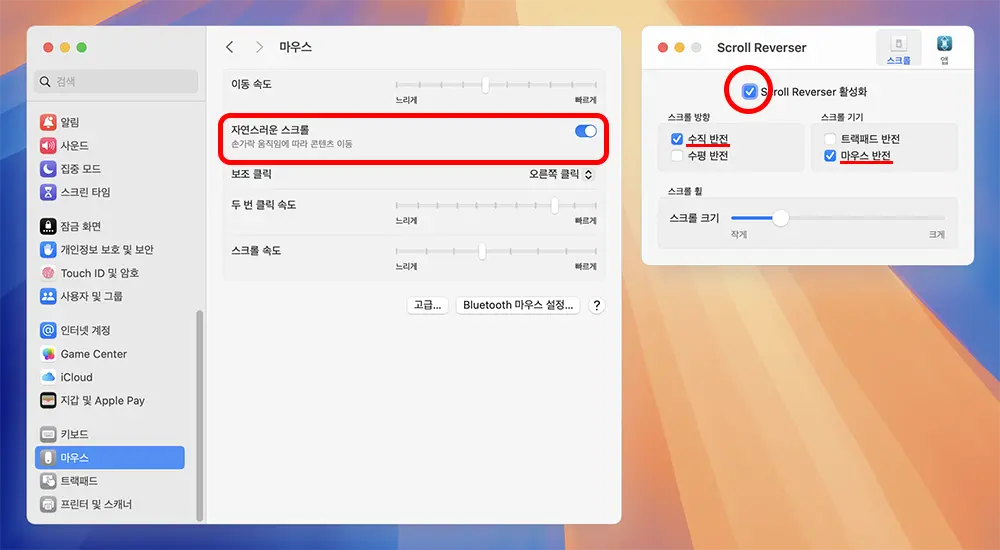
트랙패드의 제츠쳐가 함께 반전되기 때문에 시스템 설정 -> 마우스 항목에서 자연스러운 스크롤은 켜두는 편이 좋다.
마지막으로 부팅할 때 자동으로 실행될 수 있도록 Scroll Reverser 창 오른쪽 상단에 앱 탭을 클릭한 후 “로그인할때 시작” 항목에 체크 표시를 해준다.
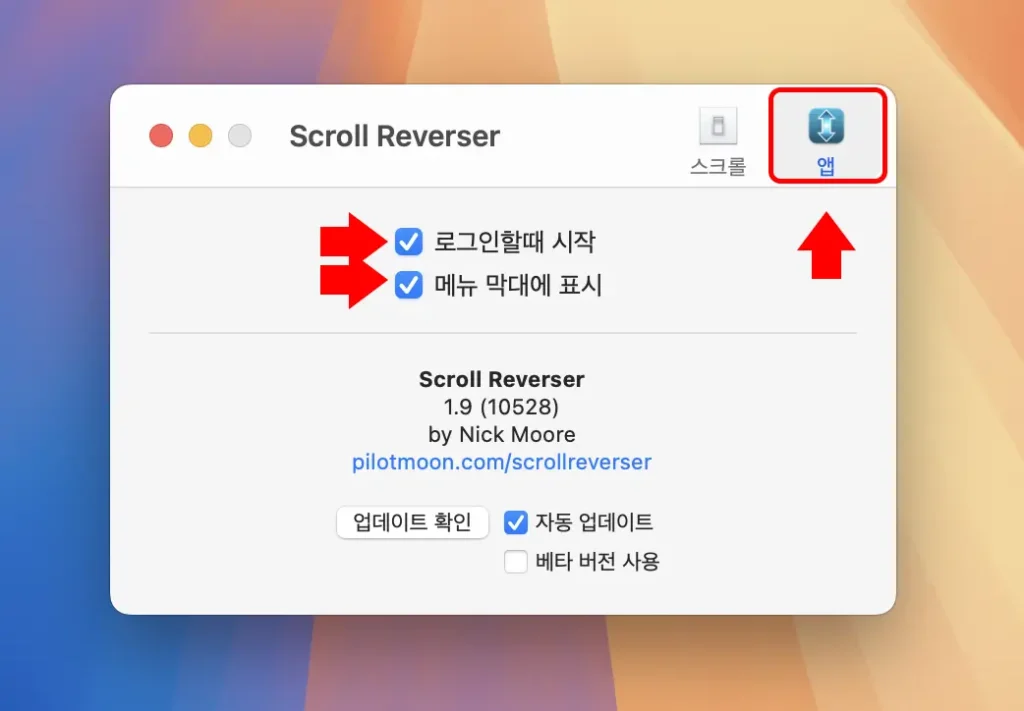
메뉴 막대에 표시 항목에 체크하면 상단 메뉴바에 Scroll Reverser의 아이콘이 표시된다.
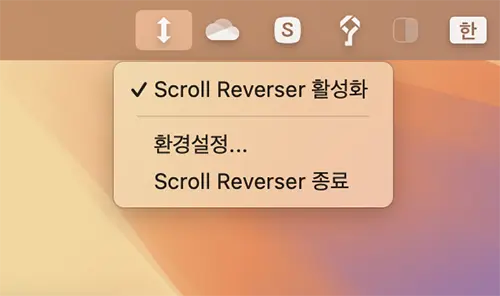
메뉴바의 아이콘을 오른쪽 클릭하면 Scroll Reverser를 간단하게 켜고 끌 수 있기 때문에 필요한 경우 요긴하다. 왼쪽 클릭하면 그림과 같이 선택할 수 있는 메뉴가 펼쳐진다.