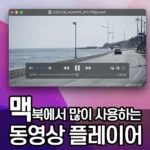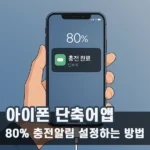블로그를 운영하는 입장에서 맥북의 편리한 점을 꼽아보자면 물론 여러가지가 있겠지만, 맥OS에서 기본 제공하는 스크린샷 앱을 빼놓을 수 없을 것 같다.
단순한 기능에 별다른 차별점이 없어보이지만, 사실 맥의 화면 캡처는 단축키 구성이 꽤나 효율적이다.
이번 포스팅에서는 맥OS 화면 캡처 단축키를 정리해보자.
전체 화면 캡처

단축키 command ⌘ + shift ⇧ + 3 을 누르면 화면에 표시되는 전체 내용이 바로 캡처된다.
기본설정인 경우 화면 오른쪽 아래 스크린샷이 미리보기로 표시되며,
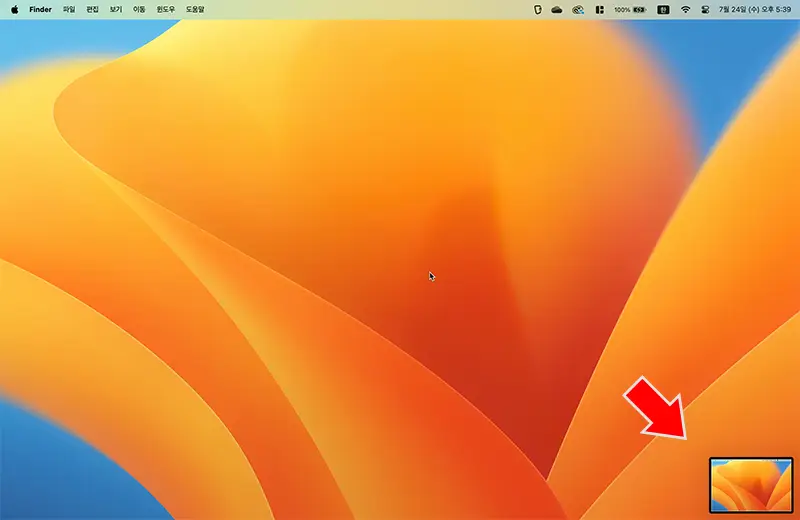
데스크탑(바탕화면)에 파일로 저장된다.
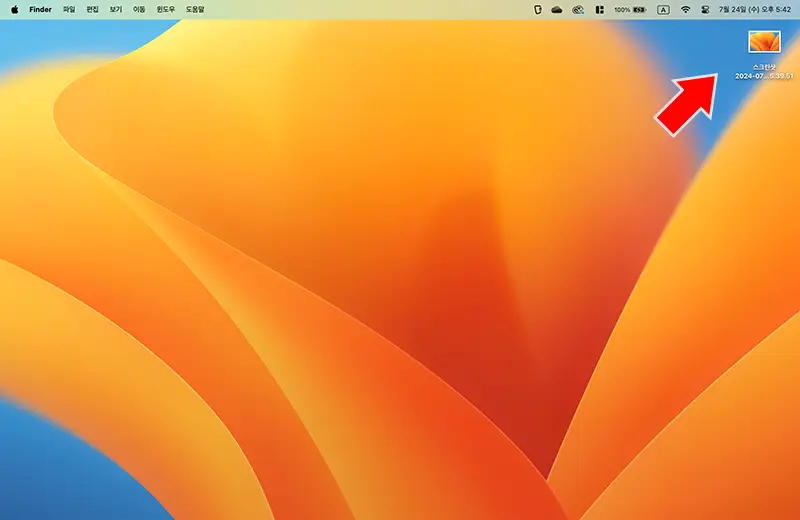
기본 설정은 파일로 저장이지만 기본앱의 옵션에서 설정값을 바꿔 파일저장없이 클립보드로 복사해둘 수도 있다.
이와 관련한 자세한 내용은 아래 쪽에 별도로 다루겠다.
부분 화면 캡처
부분 화면 캡처는 화면 중 원하는 부분을 드래그로 직접 지정해 캡처하는 선택 부분 캡처와 특정 윈도우만 캡처할 수 있는 선택한 윈도우 캡처 두가지로 나눌 수 있다.
선택 부분 캡처

단축키 command ⌘ + shift ⇧ + 4 를 누르면 마우스 포인터가 아래와 같이 포인터 위치를 가르키는 픽셀숫자가 달린 십자조준선 모양으로 바뀐다.
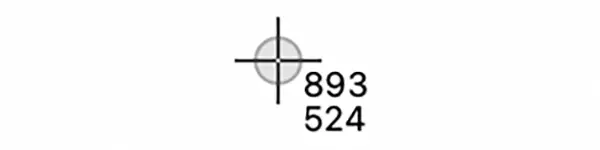
캡처하려는 영역의 한쪽 끝에 십자조준선의 교차점을 놓고 클릭한 채 반대쪽 끝까지 드래그하면 선택한 부분이 캡처된다.
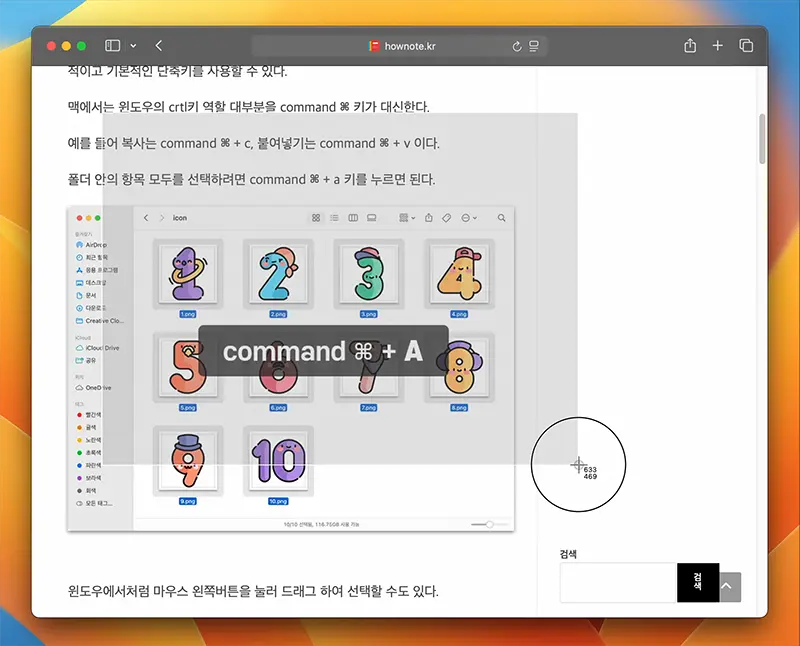
전체화면 캡처와 마찬가지로 기본 설정인 경우 화면 오른쪽 아래 미리보기가 뜬 후, 데스크탑에 파일로 저장된다.
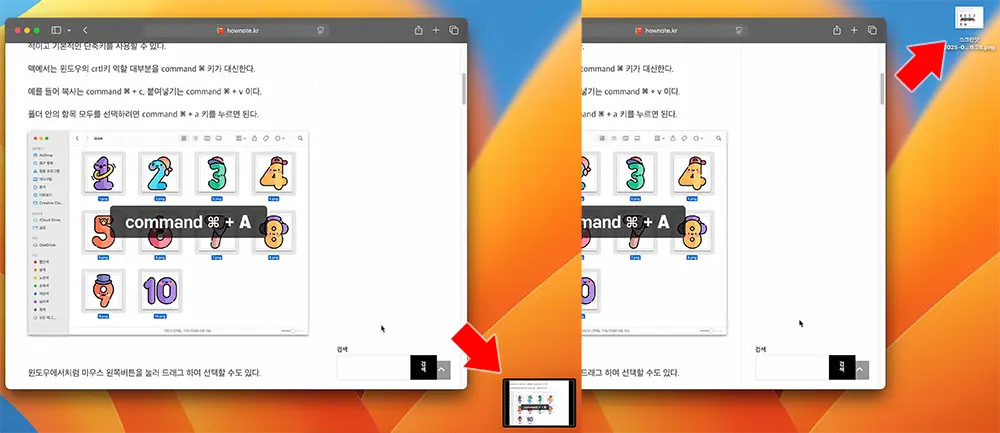
선택한 윈도우 캡처
선택한 윈도우 캡처 역시 단축키 command ⌘ + shift ⇧ + 4 를 사용한다.
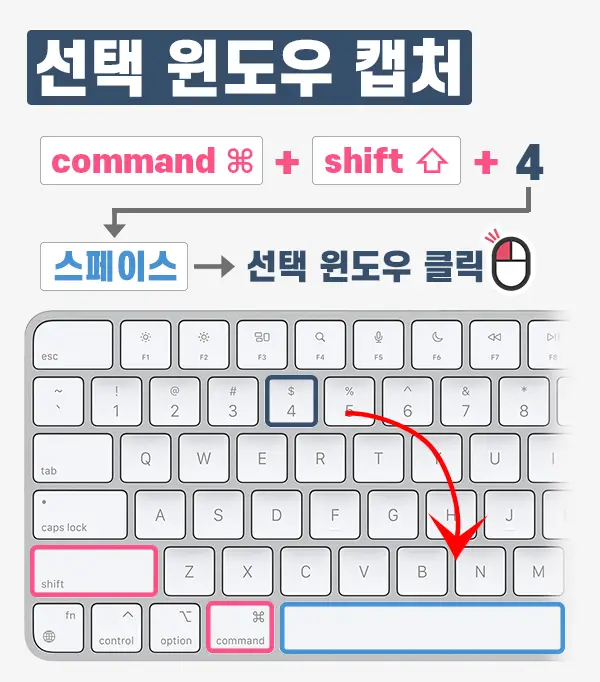
단축키 command ⌘ + shift ⇧ + 4 를 누른 후 스페이스 바를 누르면 마우스 포인터가 십자조준선에서 카메라 모양으로 한번 더 바뀐다.
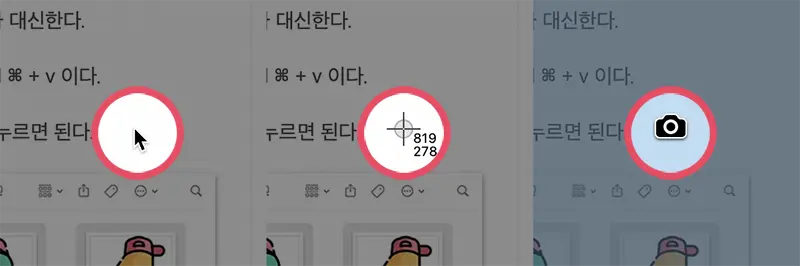
카메라 모양으로 바뀐 포인터를 캡처하려는 윈도우(창)위로 가져가면 포인터가 위치한 창이 아래처럼 푸른색이 오버레이되어 표시된다.
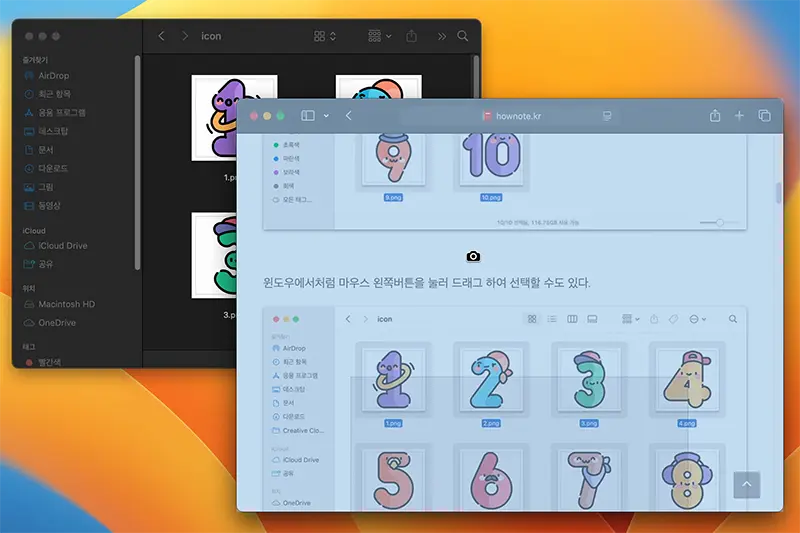
마우스를 클릭하면 선택된 윈도우를 캡처할 수 있고, 오른쪽 아래 미리보기 표시후 데스크탑에 파일로 저장된다.
윈도우 뿐만 아니라 스크롤 메뉴나 알림창도 따로 캡처할 수 있다.
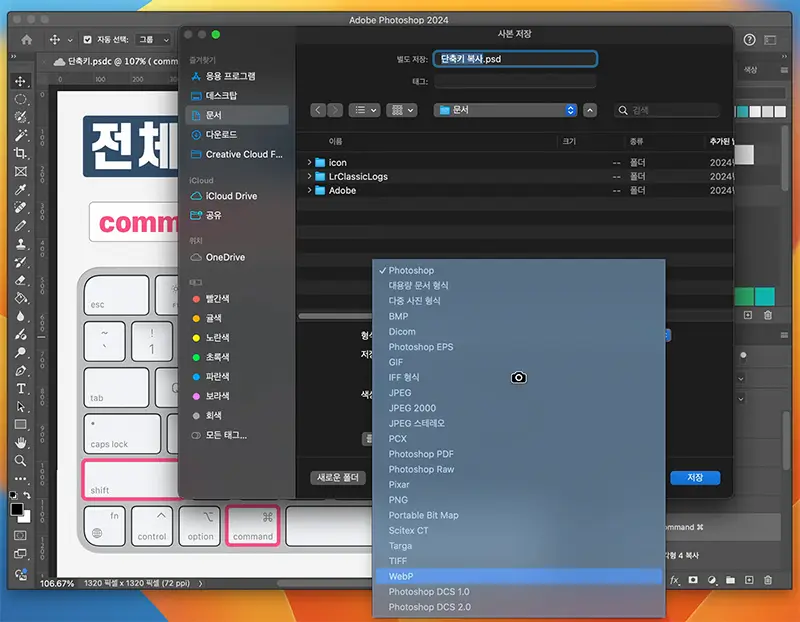
그림자 없이 캡처
위와 같이 캡처를 하면 아래처럼 윈도우의 그림자 효과도 함께 캡처가 된다.
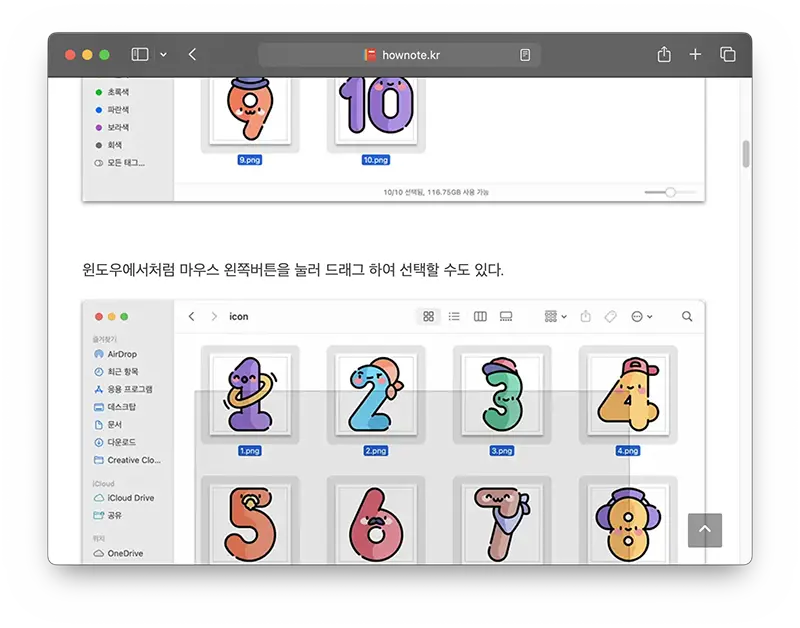
그림자를 제외하고 윈도우만 캡처하려면 option ⌥ 키를 누른 상태로 캡처하려는 윈도우를 클릭하면 된다.
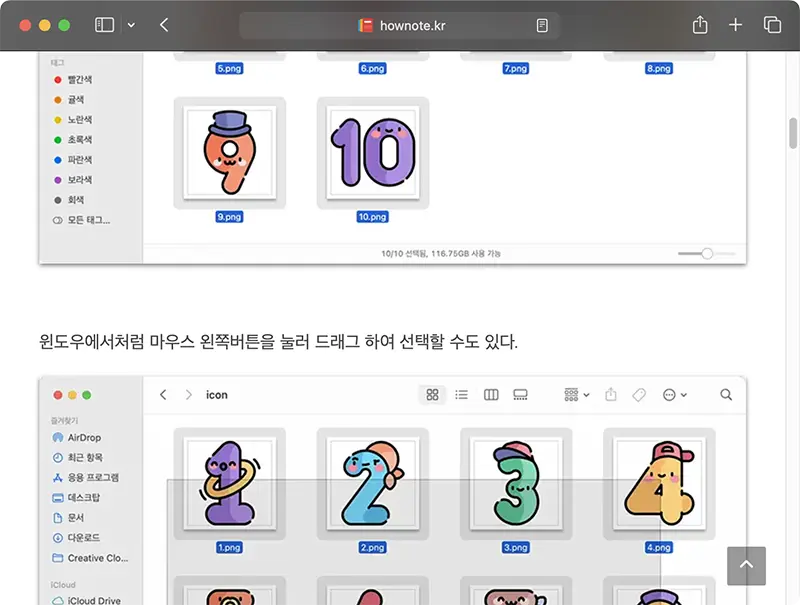
창의 둥근 모서리 바깥쪽은 비어있어 투명 레이어(알파채널)을 지원하는 파일 포맷으로 저장하면 배경색이 있는 페이지에서도 깔끔하게 표현된다.
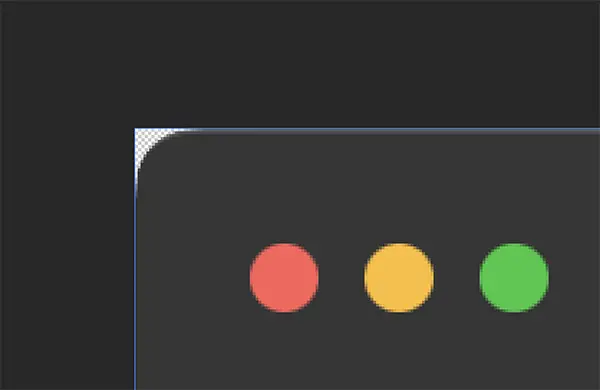
클립보드로 복사하기
기본 설정인 경우 화면을 캡처하면 스크린샷이 데스크탑에 PNG파일로 저장된다.
물론 스크린샷 패널을 열어 옵션을 조정해 기본 저장 방법과 저장 위치등 기본 설정 변경할 수도 있지만, 클립보드로 복사만 하려 한다면 control ⌃ 키를 사용해 간단하게 해결할 수 있다.
전체화면 캡처시
단축키 command ⌘ + shift ⇧ + 3 를 누를때 control ⌃ 를 함께 누르면 파일저장없이 스크린샷이 클립보드로 복사된다.
선택 부분 캡처시
단축키 command ⌘ + shift ⇧ + 4 를 누른 후 control ⌃ 를 누른 채 마우스로 원하는 영역을 드래그 한다.
선택한 윈도우 캡처시
단축키 command ⌘ + shift ⇧ + 4 를 누른 후 스페이스 바를 누른 다음 control ⌃ 를 누른채 캡처하려는 윈도우를 클릭한다.
그림자 없는 윈도우를 캡처하려면 control ⌃ 키와 option ⌥ 키를 함께 누르면서 윈도우를 클릭하면 된다.
패널을 이용한 화면 캡처
단축키 command ⌘ + shift ⇧ + 5 를 누르면 화면 캡처용 스크린샷 기본앱의 패널이 화면 아래쪽에 나타난다.
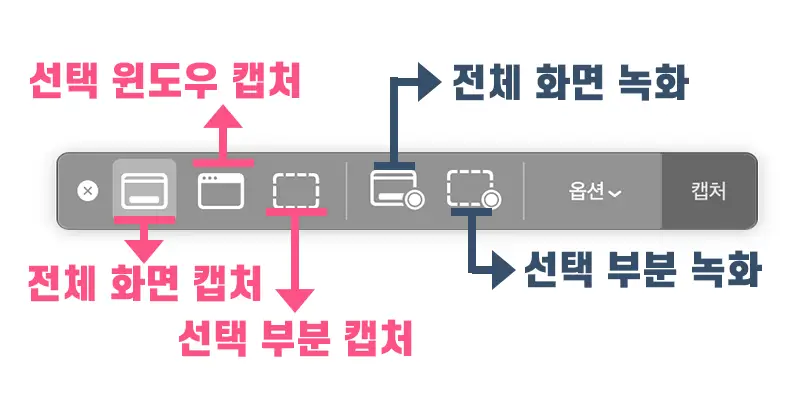
아이콘을 클릭해 캡처 방법을 직관적으로 선택할 수 있다. 화면을 영상으로 기록할 수 있는 메뉴도 있다. 전체화면 혹은 선택 부분에 대해 영상 기록이 가능하다.
선택 부분 캡처의 경우 단축키를 이용할 때와 달리 선택영역을 세밀하게 조절할 수 있다.
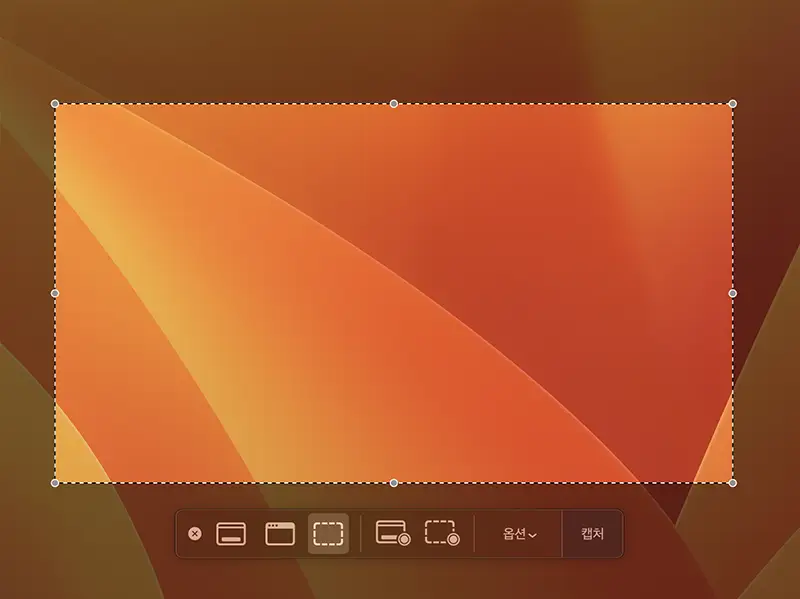
화면 캡처 옵션
옵션에서는 저장 위치나 저장 방법를 지정할 수 있다. 제시된 위치외에 원하는 저장 위치가 있다면 “다른 위치…”를 눌러 저장위치를 선택하면 된다.
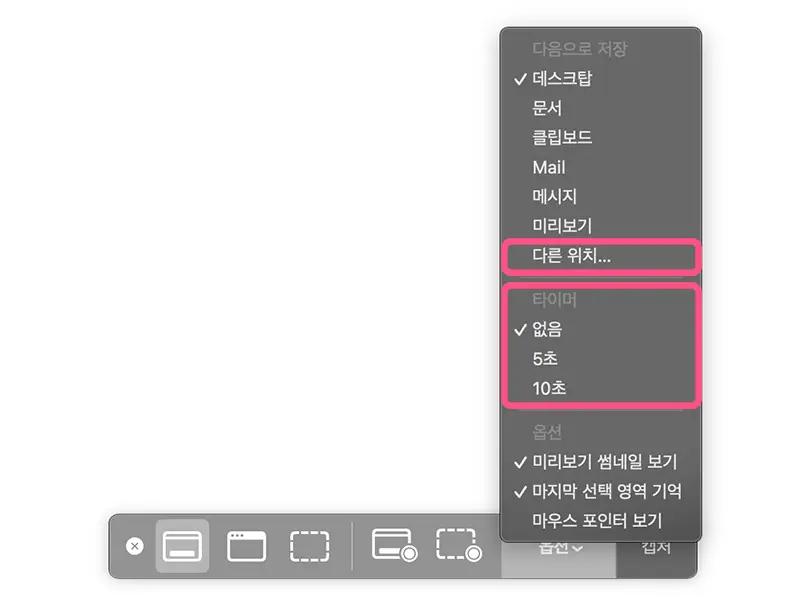
그외 타이머를 이용해 캡처시점을 조절하거나, 미리보기를 표시, 선택 부분 캡처시 이전 선택 부분을 기억할지 선택할 수 있는 옵션 등이 있다.
정리
맥os의 스크린샷 기본앱이 윈도우의 그것에 비해 편리한 점 중 개인적으로 마음에 드는 점은 설정을 손댈 필요없이 단순히 키조합만으로 옵션들을 그때 그때 필요에 따라 선택할 수 있다는 점이다
키조합도 복잡하지 않아 생각보다 손에 익는데 시간도 별로 걸리지 않는다.
맥os를 사용한다면 화면 캡처 기본앱의 스크린샷을 사용해보길 적극 추천한다.