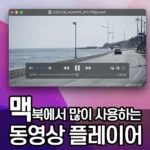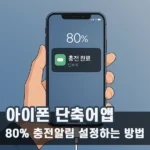전부터 애플은 한글에 우호적이지 않았던 것 같다. 물론 한글입력기를 별도로 설치해야 했던 예전에 비하면 사정이 많이 나아지긴 했다. 한영 전환할 때 딜레이가 생기거나 씹히는 걸 빼면 말이다.
이번 포스팅에서는 맥북 한영 전환 딜레이 및 씹힘을 해결하는 방법에 대해 알아보자.
맥북 한영 전환 딜레이 원인
macOS에서는 시에라부터 Caps lock 키를 한영 전환 키로 사용할 수 있다.
물론 여전히 Caps Lock 키 본연의 기능인 대문자 고정키로도 사용할 수 있다.
하나의 키로 두가지 기능을 해야 하다보니 각각의 기능을 동작으로 구분해야 하는데, 맥에서는 키를 누르는 시간으로 동작을 구분한다.
즉, Caps Lock키를 짧게 눌렀다 떼면 한영 전환이 되고, 0.5초 이상 길게 누르고 있으면 대문자 고정이 되는 식이다.
문제는 이렇게 키를 누르고 있는 시간으로 동작을 구분해야 하다보니 한영 전환에 일종의 딜레이가 발생한다는 점이다.

반박자 늦게 전환이 되거나 아예 전환이 되지 않아서 오타가 작렬하면 한줌도 채 남지 않았던 마음의 평온은 어느새 한톨도 남기지 않고 사라져 버린다.
맥북 한영 전환 딜레이 및 씹힘 해결방법
해결 방법은 간단하다.
Caps Lock 키의 입력값을 아예 다른 키로 바꾼 후 그 Caps Lock 였던 것에 한영 전환 기능을 할당하면 된다.
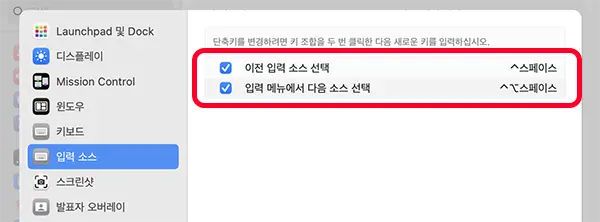
또 다른 입력소스 전환 단축키인 control + 스페이스 혹은 control + option + 스페이스를 눌러보면 Caps lock 키를 눌렀을때와 달리 별 문제가 없다는 걸 알 수 있다.
여기서는 Caps Lock키의 입력값을 일반적으론 거의 사용하지 않는 F19로 재매핑 한 후 다음 입력 소스 선택 단축키인 control + option + 스페이스를 F19로 변경한다.
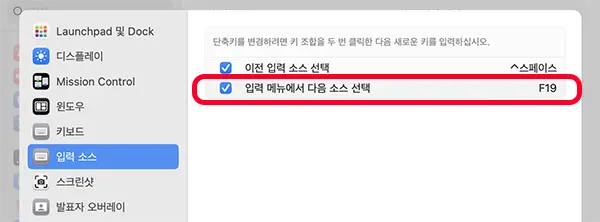
입력값, 할당 같은 단어때문에 살짝 혼란스러울 수 있지만, 딱히 걱정할 건 없다.
karabiner 라는 키보드 커스터마이징 앱 하나만 설치하면 클릭 몇번으로 간단하게 해결할 수 있다.
karabiner 설치
Karabiner는 아래 링크에서 다운로드 받을 수 있다.
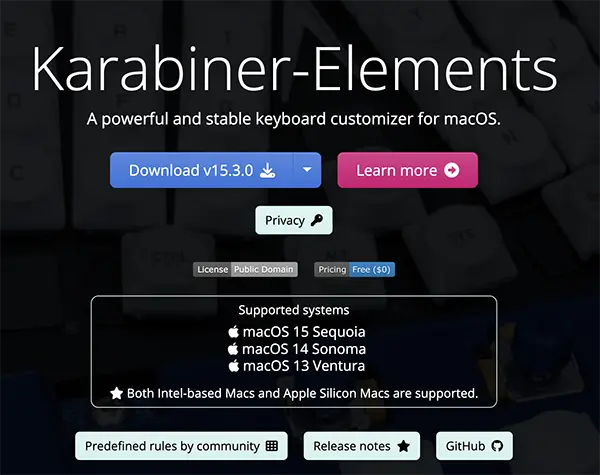
karabiner 설치에 대해서는 이전 포스팅을 참조하면 된다.
사실 거의 동일한 내용이다.
다만 해당 글은 윈도우의 한영키와 동일한 위치인 오른쪽 커맨드키로 변경하는 것을 기준으로 작성되었다.
만약 윈도우와 동일하게 오른쪽 control 키를 한영 전환키로 사용하고자 한다면 해당글을 참조하면 된다.
Caps Lock 키의 입력값을 F19로 바꾸기
Karabiner-Elements를 실행하면 아래와 같은 화면을 볼 수 있다.
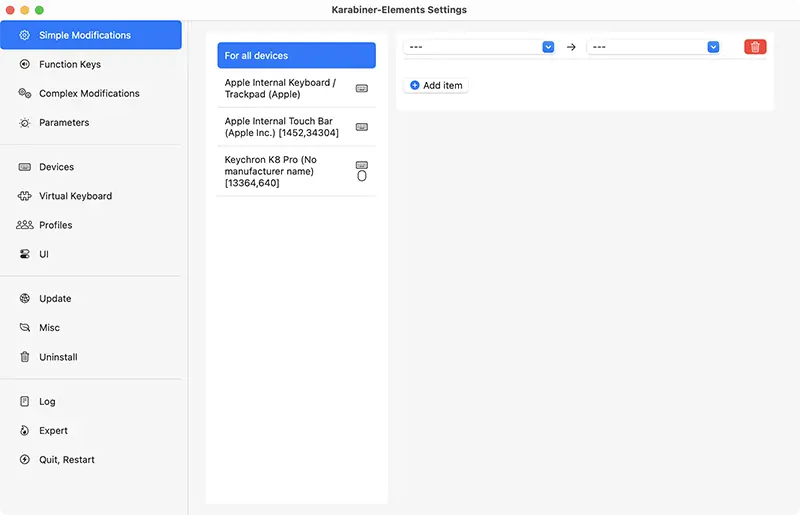
키보드 특정키 입력값을 변경하려면 좌측 패널 가장 위에 있는 Simple Modifications를 선택하면 된다.
중간에 있는 패널에는 현재 맥에 연결된 키보드가 표시된다.
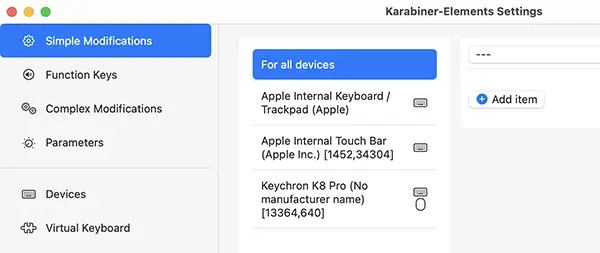
개별 키보드를 선택하면 해당 키보드의 키매핑만 변경할 수 있고, 가장 위에 있는 For all devices를 선택하면 연결되는 키보드 전체에 동일한 키매핑을 적용할 수 있다.
스페이스 바 오른쪽에 있는 키, 뭐 보통은 컨트롤 키이겠지만, 아무튼 윈도우와 동일한 위치에 있는 키를 한영키로 지정하는 경우 키보드마다 컨트롤 키의 위치가 다를 수 있다.
때문에 연결된 전체 키보드에 키매핑을 적용하기보다 개별 키보드에만 키매핑을 하는 편이 좋지만, Caps Lock 키의 경우 위치가 다른 키보드는 거의 없으니 For all devices를 선택해 키매핑해도 문제가 없을 것 같다.
키맵핑은 간단하다.
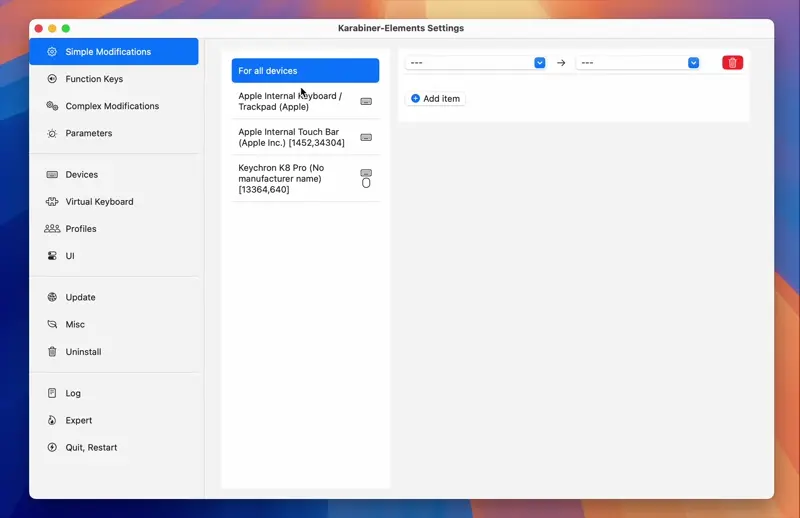
좌측 패널의 스크롤 박스 중 첫번째 것에 변경하려는 원래의 키를 선택하고 두번재 스크롤 박스에서 변경하려는 입력값을 선택하면 끝.
따로 적용이나 저장은 필요없다. 값을 선택하면 즉시 키 입력값이 변경된다.
입력소스 선택키를 F19로 변경하기
이제 karabiner를 이용해 F19로 입력값을 변경한 Caps Lock키를 입력 소스 선택키로 지정해주면 된다.
시스템 설정 -> 키보드 -> 키보드 단축키로 이동한다.
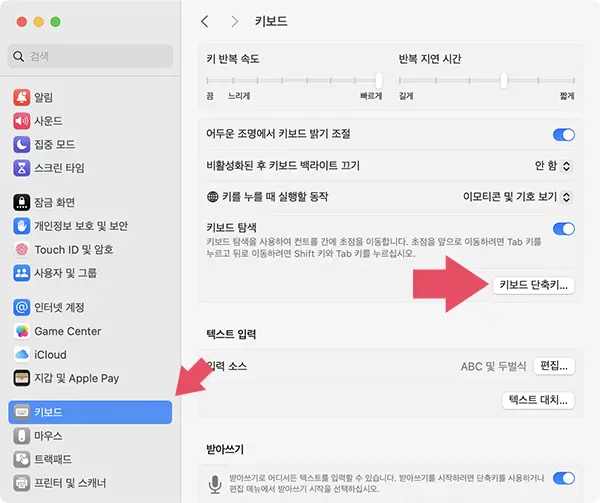
키보드 단축키 창의 왼쪽 패널에서 입력 소스를 선택하면 입력 소스 변경을 위한 단축키 두가지가 보인다.
입력 소스가 여러가지인 경우 예를 들어 한글, 영어, 일본어를 모두 사용하는 맥에서 영어를 입력하다 한글로 입력소스를 변경했다면 control + 스페이스는 바로 직전에 사용한 영어로, 그리고 control + option + 스페이스는 일본어로 전환된다.
즉, 입력소스를 영문과 한글 2가지만 사용한다면 control + 스페이스나 control + option + 스페이스는 동일하게 한영 양쪽만 전환된다.
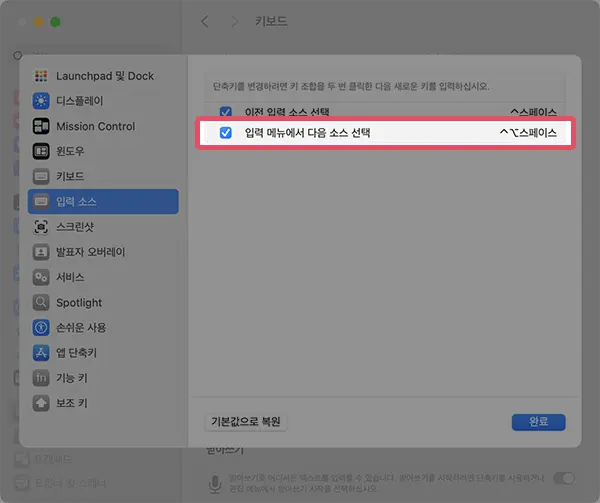
따라서 어느쪽을 변경해도 큰 차이가 없지만, control + 스페이스는 종종 써먹을데가 있어 여기서는 입력 메뉴에서 다음 소스 선택의 control + option + 스페이스 조합키를 F19로 변경했다.
이 단축키를 변경하는 것도 간단하다.
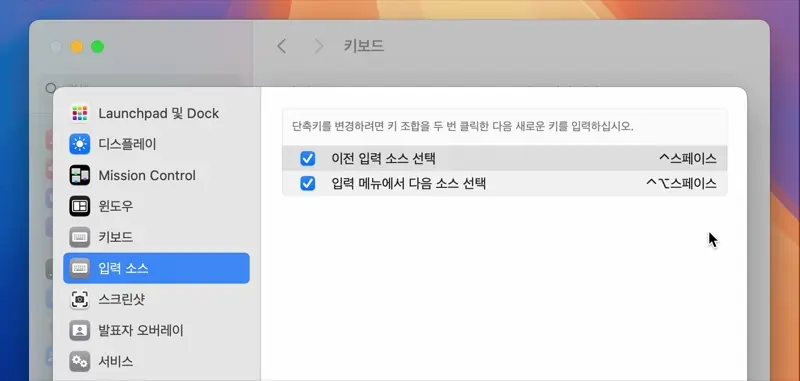
입력 메뉴에서 다음소스 선택 항목 우측의 ⌃⌥스페이스 부분을 더블클릭해 입력상태로 만든 뒤 Caps Lock키를 눌러주기만 하면 된다.
이제 Caps Lock키를 눌러 한영 전환을 해도 입력이 지연되거나 씹히는 문제가 생기지 않는다.

대문자 고정키는 사용 불가
이 방법은 애초에 Caps Lock 키자체를 다른 키로 입력값을 바꾸는 것이기 때문에 더이상 Caps Lock를 대문자 고정키로 사용할 수 없다.
물론 내 경우 대문자 고정키를 전혀 사용하지 않기 때문에 고민없이 적용할 수 있었다.
또 Caps Lock 키의 위치와 크기 때문에 사용하다 보면 윈도우에서 한영키로 사용하는 스페이스바 오른쪽 키보다 누르기도 편하다.
Caps Lock키를 한영키로 사용하다 스페이스바 옆에 있는 키를 한영키로 사용해보면 역체감이 꽤 심한 편이다.
대문자 고정키가 필요없다면 이 방법을 추천한다.