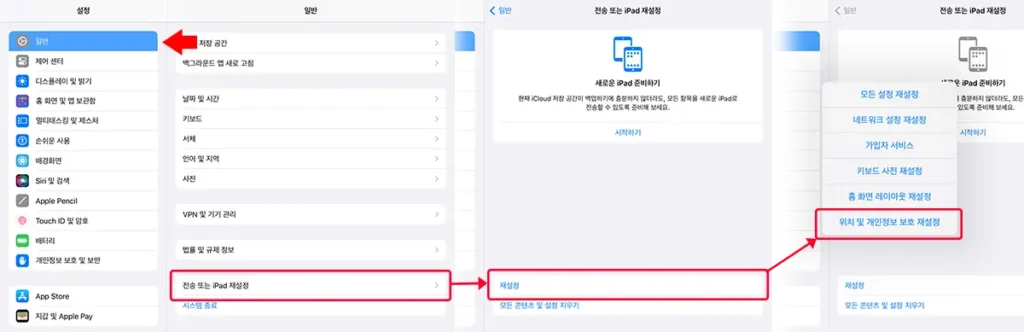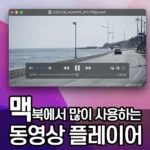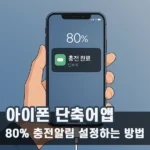느리고 배터리도 광탈이라 더이상 쓸데가 없을 것 같은 구형 아이패드. 그냥 짱박아두기 아깝다면 이 기능을 이용해 아이패드를 마지막까지 알차게 부려먹을 수 있다.
이번 포스팅에서는 구형 아이패드 맥북 듀얼 모니터로 활용할 수 있는 맥의 사이드카 기능에 대해 알아본다.
아이패드를 Mac의 보조 디스플레이로 – 사이드카
구형 아이패드는 뭐랄까, 마치 처치곤란의 천덕꾸러기 같다.
예전처럼 본격적으로 활용하기에는 성능이 많이 부족하고, 유튜브 머신으로 활용하기에는 허약한 배터리 덕에 늘 충전선을 꼽고 있어야 해서 번거롭다.
이미 새로운 아이패드에 자리를 내줬다면 이젠 남은 역할은 서랍 한구석에 조용히 짱박힐 일밖에 없어보인다.
이렇게 생명을 다 한듯한 아이패드를 심폐소생해 마지막 즙까지 짜낼 방법이 있다. 바로 맥의 사이드카이다.
사이드카 (Sidecar)는 아이패드를 맥의 보조 디스플레이로 활용할 수 있게 해주는 macOS의 기본 기능이다.
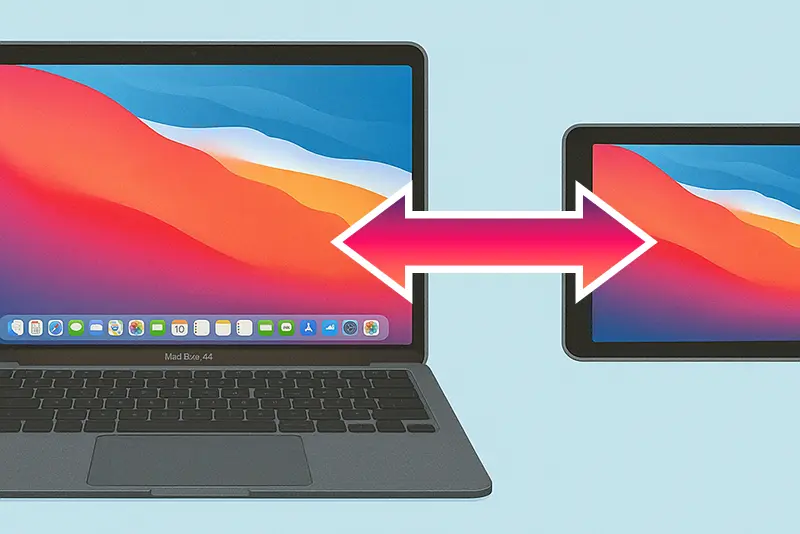
별도의 앱설치나 복잡한 설정은 필요없다. 그저 같은 맥북과 같은 애플 아이디로 로그인만 하면 사용할 수 있다.
사이드카의 시스템 요구사항
물론 모든 맥과 아이패드에서 Sidecar를 지원하는 것은 아니다. 지원 가능한 기기는 다음과 같다.
Mac (macOS 10.15 Catalina 이후)
- MacBook (2016년 이후 모델)
- MacBook Air (2018년 이후 모델)
- MacBook Pro (2016년 이후 모델)
- iMac (2017년 이후 모델)
- iMac Pro (2017년 모델)
- Mac mini (2018년 이후 모델)
- Mac Pro (2019년 이후 모델)
Ipad (IpadOS 13 이상)
- iPad Pro (모든 모델)
- iPad (6세대 이후)
- iPad Air (3세대 이후)
- iPad mini (5세대 이후)
맥북에어와 아이패드 6세대를 기준으로 하면 2018년 출시된 모델부터 지원하니 사실 지원 범위가 전혀 좁지는 않다.
출시되자마자 구입한 내 아이패드 6세대는 이미 충전없이는 정상적인 사용이 어려울 정도의 배터리 성능을 가지고 있기 때문에 거의 부활하는 것과 다를 바 없다.
한가지 주의할 점은 사이드카로 연결할 두기기 모두 동일한 Apple ID로 로그인되어 있어야 한다는 점이다.
사이드카 연결 방법
이 부분이 조금 아쉬운 점인데, 아이패드를 맥북 옆에 둔다고 바로 보조 모니터가 되진 않는다.
먼저 맥북과 아이패드가 유니버셜 컨트롤로 연결되면 디스플레이 설정에서 아이패드를 보조 디스플레이로 설정해줘야 한다.
뭐 생각보다 누를게 많진 않지만, 매번 하려면 조금 귀찮은 건 사실이다.
아무튼 우선 맥북과 아이패드를 유니버셜 컨트롤로 연동해보자. 방법은 간단하다.
맥의 마우스 커서를 아이패드가 있는 방향으로 밀어주면 된다.
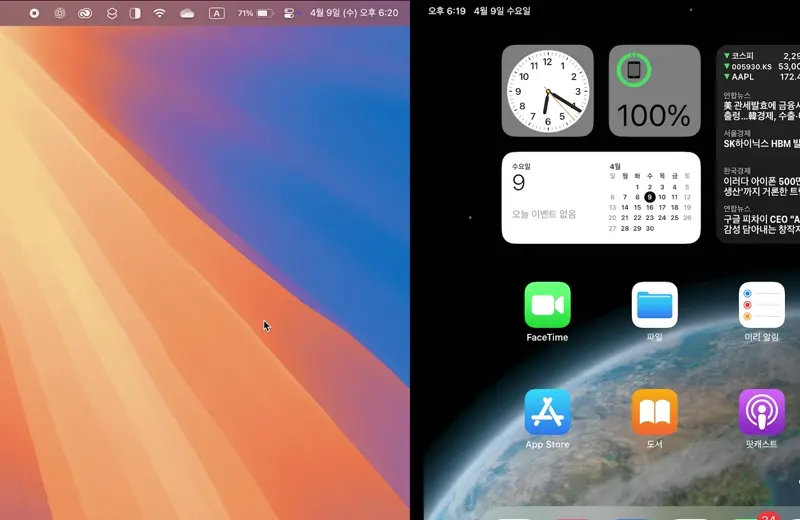
맥북의 화면끝에서 커서가 걸리는데 이때 계속 밀어주면 커서가 아이패드로 넘어간다.
이걸로 맥북과 아이패드는 유니버셜 컨트롤로 연결되었다.
이제 맥북에서 유니버셜 컨트롤로 연결된 아이패드를 보조 디스플레이로 설정해주면 된다.
시스템 설정 -> 디스플레이 패널에서 다음과 같이 설정한다.
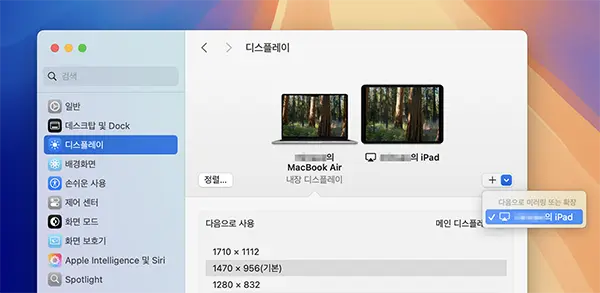
이제 아이패드는 맥북의 두번째 모니터가 된다.
유선 연결을 추천함
사이드카는 무선으로도 연결이 가능하지만, 가급적 유선으로 연결하는 것을 추천한다.
무선 연결시에는 크진 않지만 충분히 체감이 되는 딜레이가 있다. 그리고 종종 멈칫거리기도 한다. 마치 원격 데스크탑을 사용하는 느낌이다.
또 맥을 잠깐 사용하지 않아 화면이 꺼지거나 잠자기 모드로 들어갔을때 무선으로 사이드카가 연결되어있다면 아이패드도 따로 켜줘야하는 수고가 있다.
물론 웹페이지나 문서를 열어두는 용도라면 사용에 크게 지장은 없다.
하지만 동적인 작업, 특히 프리미어 프로나 파이널컷 같은 동영상편집 앱의 보조 모니터로 사용한다면 좀 불편하다.
유선으로 연결하면 일반적인 모니터와 비교해도 이질감이 없다. 딜레이나 프리징도 없다.
잠든 맥북을 깨우면 사이드카로 연결된 아이패드의 화면도 같이 켜진다.
사이드카 연결이 되지 않을 때
사이드카 연결이 되지 않는다면 아래 사항들을 확인해보자.
- 맥북과 아이패드 모두 동일한 Apple ID로 로그인 되어 있어야 함
- 두 기기 모두 Wi-Fi, 블루투스, Handoff 활성화가 되어 있어야 함
- USB 연결시 아이패드에서 “이 컴퓨터를 신뢰하시겠습니까?”에 “신뢰”를 선택
사이드카 기능을 사용하려면 아이패드와 맥북 모두 동일한 Apple ID 로 로그인 되어 있어야 한다. 유선인 경우에도 동일 ID로 로그인 되어 있어야 연결이 가능하다.
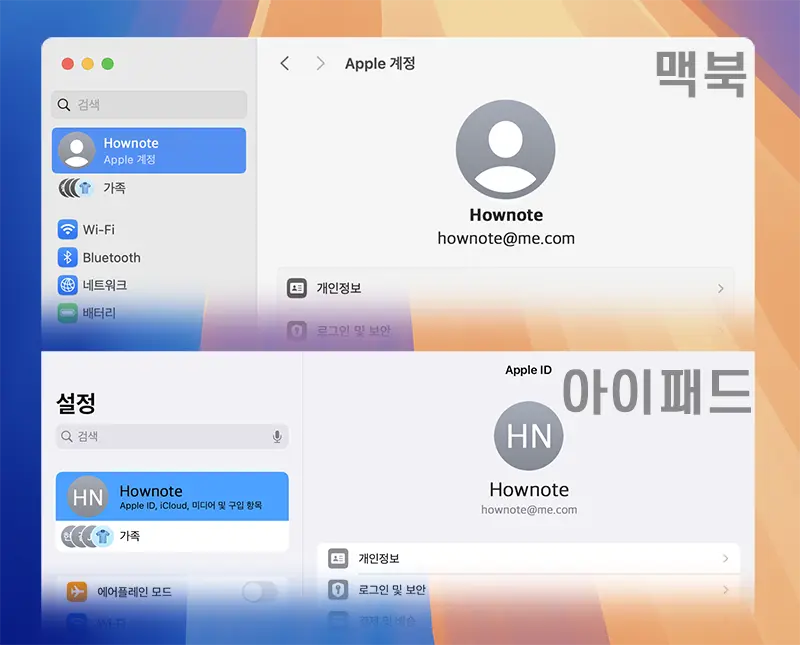
아이패드나 맥북 모두 시스템 설정을 열면 좌측 패널 제일 위쪽에 애플 계정 관련 항목이 있다. 같은 애플 ID로 로그인되어 있는지 확인해보자.
또한 연결하려는 두기기 모두 Wi-Fi와 블루투스 그리고 Handoff가 활성화 되어 있어야 한다.
Handoff 활성화는 아래 항목에서 각각 확인 할 수 있다.
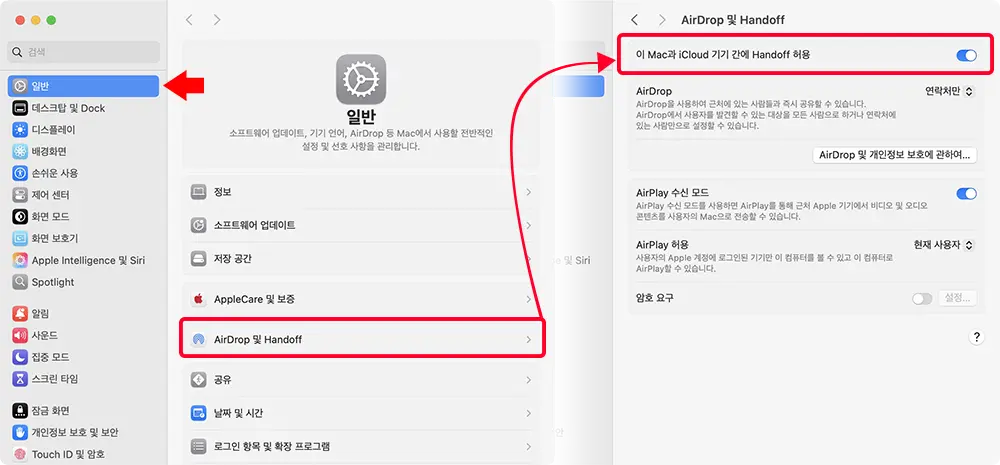
macOS에서는 시스템 설정 -> 일반 -> AirDrop 및 Handoff 항목에서 Handoff를 허용할 수 있다.
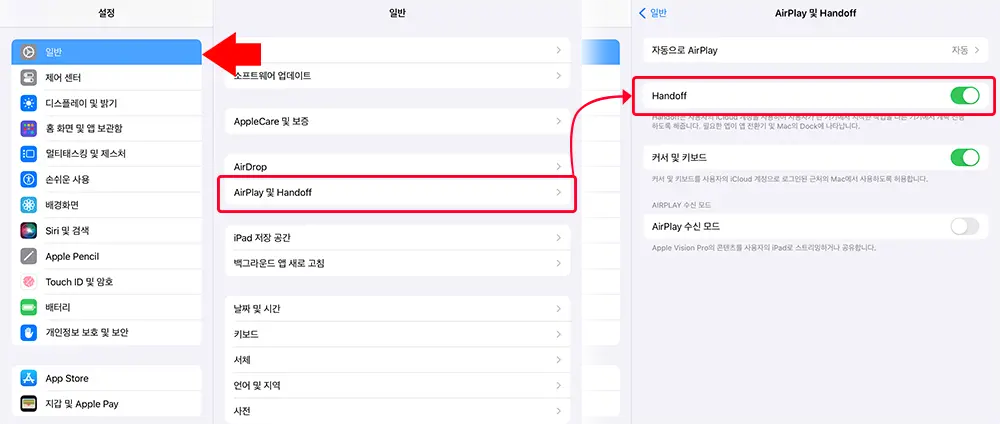
아이패드에서는 시스템 설정 -> 일반 > AirPlay 및 Handoff 에서 Handoff를 활성화 할 수 있다.
사이드카를 사용하려면 맥북에 아이패드를 연결했을 때 연결된 기기를 신뢰하겠느냐는 대화창에서 신뢰를 선택해야 한다.
만약 신뢰하지 않음을 선택했다면 아래 경로에서 재설정한 후 다시 선택할 수 있다.